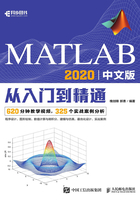
1.2 MATLAB 2020的工作界面
本节通过介绍MATLAB 2020的工作界面,使读者初步认识MATLAB 2020的主要窗口,并掌握其操作方法。
第一次使用MATLAB 2020,将进入其默认设置的工作界面,如图1-1所示。

图1-1 MATLAB的工作界面
MATLAB 2020的工作界面形式简洁,主要由标题栏、功能区、工具栏、当前文件夹窗口、命令行窗口、工作区窗口和命令历史记录窗口等组成。
1.2.1 标题栏
本书使用的MATLAB版本为2020版,在图1-1所示的工作界面左上角显示的是标题栏,如图1-2所示。

图1-2 标题栏
在工作界面右上角显示了3个图标按钮,其中,单击 按钮,将最小化显示工作界面;单击
按钮,将最小化显示工作界面;单击 按钮,将最大化显示工作界面;单击
按钮,将最大化显示工作界面;单击 按钮,将关闭工作界面。
按钮,将关闭工作界面。
在命令行窗口中输入“exit”或“quit”命令,或使用快捷键“Alt+F4”,同样可以关闭MATLAB。
1.2.2 功能区
MATLAB 2020有别于传统的菜单栏形式,以功能区的形式显示应用命令。将所有的功能命令分类别放置在3个选项卡中,下面分别介绍这3个选项卡。
1.“主页”选项卡
单击标题栏下方的“主页”选项卡,显示基本的“新建脚本”“新建变量”等命令,如图1-3所示。

图1-3 “主页”选项卡
2.“绘图”选项卡
单击标题栏下方的“绘图”选项卡,显示关于图形绘制的编辑命令,如图1-4所示。

图1-4 “绘图”选项卡
3.“APP”(应用程序)选项卡
单击标题栏下方的“APP”选项卡,显示多种应用程序命令,如图1-5所示。

图1-5 “APP(应用程序)”选项卡
1.2.3 工具栏
功能区右侧及下方是工具栏,工具栏以图标按钮的方式汇集了常用的操作命令。下面简要介绍工具栏中部分常用按钮的功能。
 :保存M文件。
:保存M文件。
 、
、 、
、 :剪切、复制或粘贴已选中的对象。
:剪切、复制或粘贴已选中的对象。
 、
、 :撤销或恢复上一次操作。
:撤销或恢复上一次操作。
 :切换窗口。
:切换窗口。
 :打开MATLAB帮助系统。
:打开MATLAB帮助系统。
 :向前、向后、向上一级、浏览路径文件夹。
:向前、向后、向上一级、浏览路径文件夹。
 :当前路径设置栏。
:当前路径设置栏。
1.2.4 命令行窗口
MATLAB的使用方法和界面有多种形式,但命令行窗口的命令操作是最基本的,也是读者在入门时首先要掌握的。
1.基本界面
MATLAB命令行窗口的基本表现形态和操作方式如图1-6所示。在该窗口中用户可以进行各种计算操作,也可以使用命令打开各种MATLAB工具,还可以查看各种命令的帮助说明等。

图1-6 命令行窗口
2.基本操作
在命令行窗口的右上角,用户可以单击相应的按钮进行最大化、还原或关闭窗口等操作。单击右上角的 按钮,出现一个下拉菜单,如图1-7所示。在该下拉菜单中,单击“
按钮,出现一个下拉菜单,如图1-7所示。在该下拉菜单中,单击“ 最小化”按钮,可将命令行窗口最小化到主窗口左侧,以页签形式存在,当鼠标指针移到上面时,显示窗口内容。此时单击
最小化”按钮,可将命令行窗口最小化到主窗口左侧,以页签形式存在,当鼠标指针移到上面时,显示窗口内容。此时单击 下拉菜单中的
下拉菜单中的 按钮,即可恢复显示。
按钮,即可恢复显示。
选择“页面设置”命令,弹出图1-8所示的“页面设置:命令行窗口”对话框。该对话框中包括3个选项卡,分别用于对命令行窗口中文字的布局、标题、字体进行设置。

图1-7 下拉菜单

图1-8 “页面设置:命令行窗口”对话框
(1)“布局”选项卡:如图1-8所示,用于设置文本的打印对象及打印颜色。
(2)“标题”选项卡:如图1-9所示,用于对打印的页码及布局进行设置。
(3)“字体”选项卡:如图1-10所示,可选择使用当前命令行中的字体,也可以进行自定义设置,在下拉列表中选择字体名称及字体大小。

图1-9 “标题”选项卡对话框

图1-10 “字体”选项卡对话框
3.快捷操作
选择该窗口中的命令,单击鼠标右键即可弹出图1-11所示的快捷菜单,选择其中的命令,即可进行对应操作。
下面介绍几种常用命令。
(1)执行所选内容:对选中的内容进行操作。
(2)打开所选内容:执行该命令,找到所选内容所在的文件,并在命令行窗口显示该文件中的内容。
(3)关于所选内容的帮助:执行该命令,弹出关于所选内容的相关帮助窗口,如图1-12所示。

图1-11 快捷菜单

图1-12 帮助窗口
(4)函数浏览器:执行该命令,弹出图1-13所示的函数窗口,在该窗口中可以选择编程所需的函数,并对该函数进行安装。
(5)剪切:剪切选中的文本。
(6)复制:复制选中的文本。
(7)粘贴:粘贴选中的文本。
(8)全选:将该文件中显示在命令行窗口的文本全部选中。
(9)查找:执行该命令后,弹出“查找”对话框,如图1-14所示。在该对话框的“查找内容”文本框中输入要查找的文本关键词,即可在庞大的命令历史记录中迅速定位所需对象的位置。

图1-13 函数窗口

图1-14 “查找”对话框
(10)清空命令行窗口:删除命令行窗口中显示的所有命令程序。
1.2.5 命令历史记录窗口
命令历史记录窗口主要用于记录所有执行过的命令。在默认条件下,它会保存自安装以来所有运行过的命令的历史记录,并记录运行时间,以方便查询。
选择“命令历史记录”→“停靠”命令,如图1-15所示,在显示界面上固定显示命令历史记录窗口,如图1-16所示。

图1-15 “命令历史记录”命令

图1-16 停靠命令历史记录
在命令历史记录窗口中双击某一命令,命令行窗口将执行该命令。
1.2.6 当前文件夹窗口
当前文件夹窗口如图1-17所示,可显示或改变当前文件夹,查看当前文件夹下的文件。
单击 按钮,在弹出的下拉菜单中可以选择常用的操作,例如,在当前文件夹下新建文件或文件夹(还可以指定新建文件的类型)、生成文件分析报告、查找文件、显示/隐藏文件信息、将当前文件夹按某种指定方式排序和分组等。图1-18所示是对当前文件夹中的代码进行分析,提出一些程序优化建议并生成报告。
按钮,在弹出的下拉菜单中可以选择常用的操作,例如,在当前文件夹下新建文件或文件夹(还可以指定新建文件的类型)、生成文件分析报告、查找文件、显示/隐藏文件信息、将当前文件夹按某种指定方式排序和分组等。图1-18所示是对当前文件夹中的代码进行分析,提出一些程序优化建议并生成报告。

图1-17 当前文件夹

图1-18 M文件分析报告
在MATLAB中包含搜索路径的设置命令,下面进行介绍。
(1)在命令行窗口中输入“path”,按“Enter”键,在命令行窗口中显示图1-19所示的目录。

图1-19 显示目录
(2)在命令行窗口中输入“pathtool”,弹出“设置路径”对话框,如图1-20所示。
单击“添加文件夹”按钮,进入文件夹浏览对话框,可以把某一目录下的文件包含进搜索范围而忽略子目录。
单击“添加并包含子文件夹”按钮,进入文件夹浏览对话框,将子目录也包含进来。建议选择后者以避免一些可能的错误。

图1-20 “设置路径”对话框
1.2.7 工作区窗口
工作区可以显示目前内存中所有的MATLAB变量名、数据结构、字节数与类型。不同的变量类型有不同的变量名图标。
在命令行窗口输入下面的程序。
>> a=2
a =
2
>> b=5
b =
5
上面的语句表示在MATLAB中创建了变量a、b,并给变量赋值,同时将整个语句保存在计算机的一段内存中,也就是工作区中,如图1-21所示。

图1-21 工作区窗口
“主页”选项卡(见图1-1)是MATLAB一个非常重要的数据分析与管理窗口。它的主要按钮功能如下。
“新建脚本”按钮 :新建一个M文件。
:新建一个M文件。
“新建实时脚本”按钮 :新建一个实时脚本,如图1-22所示。
:新建一个实时脚本,如图1-22所示。

图1-22 实时编辑器窗口
“打开”按钮 :打开所选择的数据对象。单击该按钮之后,进入图1-23所示的数组编辑窗口,在这里可以对数据进行各种编辑操作。
:打开所选择的数据对象。单击该按钮之后,进入图1-23所示的数组编辑窗口,在这里可以对数据进行各种编辑操作。
“导入数据”按钮 :将数据文件导入工作区。
:将数据文件导入工作区。
“新建变量”按钮 :创建一个变量。
:创建一个变量。
“保存工作区”按钮 :保存工作区数据。
:保存工作区数据。
“清除工作区”按钮 :删除变量。
:删除变量。
“Simulink”按钮 :打开Simulink主窗口。
:打开Simulink主窗口。
“布局”按钮 :打开工作界面设计窗口。
:打开工作界面设计窗口。
“分析代码”按钮 :打开代码分析器主窗口。
:打开代码分析器主窗口。
“收藏夹”按钮 :为了方便记录,在调试M文件时在不同工作区之间进行切换。MATLAB在执行M文件时,会把M文件的数据保存到其对应的工作区中,并将该工作区添加到“收藏夹”文件夹里。
:为了方便记录,在调试M文件时在不同工作区之间进行切换。MATLAB在执行M文件时,会把M文件的数据保存到其对应的工作区中,并将该工作区添加到“收藏夹”文件夹里。
“绘图”选项卡(见图1-4):绘制数据图形。单击右侧的下拉按钮,弹出图1-24所示的下拉列表,从中可以选择不同的绘制命令。

图1-23 数组编辑窗口

图1-24 绘图命令下拉列表
1.2.8 图像窗口
图像窗口主要是用于显示MATLAB图像。MATLAB显示的图像可以是数据的二维或三维坐标图、图片或用户图形接口。
在命令行窗口输入下面的程序。
>> x=0:0.2:10;
>> y=exp(x);
>> plot(x,y)
弹出图1-25所示的“Figure 1”图形窗口,在该窗口中生成默认名为Figure 1的图形文件,在该文件中显示程序中输入的指数函数图形。

图1-25 指数函数图形
利用图形文件中的菜单命令或工具按钮保存图形文件后,在程序中需要使用该图形时,不需要再输入上面的程序,只需要在命令行窗口中输入文件名就可以执行文件了。