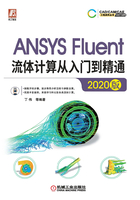
3.2 机翼亚音速流动
3.2.1 案例介绍
图3-74所示机翼的来流马赫数为0.6,现用ANSYS Fluent分析机翼外流场情况。

图3-74 案例问题
3.2.2 启动Workbench并建立分析项目
参考算例3.1,启动Workbench并建立流体分析项目,如图3-75所示。

图3-75 创建Fluid Flow(Fluent)分析项目
3.2.3 创建几何体
1)双击项目A中的A2栏Geometry,进入DesignModeler界面。
2)单击主菜单中的Concept→3D Curve按钮,弹出图3-76所示的Details of Curve(创建3D曲线)面板。Definition选择From Coordinates File,Coordinates File选择文件naca4412DM.txt,单击工具栏中的 (生成)按钮,创建曲线,如图3-77所示。
(生成)按钮,创建曲线,如图3-77所示。

图3-76 Details of Curve面板

图3-77 显示曲线
3)单击主菜单中的Concept→Lines From Points按钮,弹出图3-78所示的Details of Line(创建直线)面板。选择机翼曲线尾部将曲线封闭,单击工具栏中的 (生成)按钮,创建直线,如图3-79所示。
(生成)按钮,创建直线,如图3-79所示。

图3-78 Details of Line面板

图3-79 显示直线
4)单击主菜单中的Concept→Surface From Edges按钮,弹出图3-80所示的Details of Surf(创建平面)面板。Edges选择步骤2)和3)创建的曲线和直线,单击工具栏中的 (生成)按钮,创建平面,如图3-81所示。
(生成)按钮,创建平面,如图3-81所示。

图3-80 Details of Surf面板

图3-81 生成平面1
5)单击主菜单中的Create→Body Transformation→Scale按钮,弹出图3-82所示的Details of Scale(缩放)面板。Bodies选择步骤4)创建的平面,FD1 Global Scaling Factor设置为0.01,单击工具栏中的 (生成)按钮,进行缩放。
(生成)按钮,进行缩放。

图3-82 Details of Scale面板
6)在图3-83所示的模型树中单击XYPlane,单击工具栏中的 (草图)按钮,在平面XYPlane下生成草图Sketch1,如图3-84所示。
(草图)按钮,在平面XYPlane下生成草图Sketch1,如图3-84所示。

图3-83 模型树

图3-84 生成草图Sketch1
7)在模型树中单击Sketch1,进入图3-85所示的Sketching选项卡,单击Circle按钮,在XY平面中绘制圆形,如图3-86所示。

图3-85 Sketching选项卡

图3-86 绘制圆形
8)如图3-87所示,单击Dimensions中的General按钮,选择步骤7)中绘制的图形进行尺寸设定,如图3-88所示。

图3-87 General按钮

图3-88 设定尺寸1
9)在模型树中单击XYPlane,单击工具栏中的 (草图)按钮,在平面XYPlane下生成草图Sketch2,如图3-89所示。
(草图)按钮,在平面XYPlane下生成草图Sketch2,如图3-89所示。

图3-89 生成草图Sketch2
10)在模型树中单击Sketch2,进入Sketching选项卡,分别单击Arc by Center和Line按钮,在XY平面中绘制图形,如图3-90所示。
11)单击Dimensions中的General按钮,选择步骤10)中绘制的图形进行尺寸设定,如图3-91所示。

图3-90 绘制圆弧和线段

图3-91 设定尺寸2
12)单击主菜单中的Concept→Surface From Sketches按钮,弹出图3-92所示的Details of SurfaceSk(创建平面)面板。Base Objects选择草图1,Operation选择Add Frozen,单击工具栏中的 (生成)按钮,创建平面,如图3-93所示。
(生成)按钮,创建平面,如图3-93所示。

图3-92 Details of SurfaceSk面板

图3-93 生成平面2
13)同步骤12),单击主菜单中的Concept→Surface From Sketches按钮,弹出创建平面面板。Base Objects选择草图2,Operation选择Add Frozen,单击工具栏中的 (生成)按钮,创建平面,如图3-94所示。
(生成)按钮,创建平面,如图3-94所示。

图3-94 生成平面3
14)单击主菜单中的Create→Boolean按钮,弹出图3-95所示的Details of Boolean(布尔计算)面板。Target Bodies选择步骤13)创建的平面,Tool Bodies选择步骤2)创建的平面,Preserve Tool Bodies选择Yes,单击工具栏中的 (生成)按钮,进行布尔运算,如图3-96所示。
(生成)按钮,进行布尔运算,如图3-96所示。

图3-95 Details of Boolean面板1

图3-96 生成平面4
15)同步骤14),单击主菜单中Create→Boolean按钮,弹出图3-97所示的Details of Boolean面板。Target Bodies选择步骤2)创建的平面,Tool Bodies选择步骤4)创建的平面,Preserve Tool Bodies选择No,单击工具栏中 (生成)按钮,进行布尔运算,如图3-98所示。
(生成)按钮,进行布尔运算,如图3-98所示。

图3-97 Details of Boolean面板2

图3-98 生成平面5
16)执行主菜单File→Close DesignModeler命令,退出DesignModeler,返回Workbench主界面。
3.2.4 划分网格
1)双击A3栏Mesh项,进入Meshing界面,Meshing界面下的模型如图3-99所示,在该界面下进行模型的网格划分。

图3-99 网格划分界面模型
2)右击几何外部边界,在弹出的图3-100所示的快捷菜单中选择Create Named Selection,弹出图3-101所示的Selection Name对话框,输入名称farfield,单击OK按钮确认。

图3-100 快捷菜单

图3-101 Selection Name对话框
3)同步骤2),创建机翼壁面,命名为airfoil,如图3-102所示。
4)同步骤2),创建几何外部区域与内部区域的交界面,属于外部区域的交界面边界命名为interface1,属于内部区域的交界面边界命名为interface2,如图3-103和图3-104所示。

图3-102 创建airfoil

图3-103 创建interface1

图3-104 创建interface2
5)如图3-105所示,右击几何内部区域,在弹出的快捷菜单中选择Create Named Selection,在弹出的Selection Name对话框输入名称rotate,单击OK按钮确认。

图3-105 创建rotate
注意:在选取几何的面或体时,要先在工具栏中选取对应的选取几何类型,ANSYS Meshing提供了点、线、面、体四种选项。另外,在选取多个几何体时,可以使用Single Select模式+〈Shift〉键进行单击选择或者用Box Select模式进行框选,如图3-106所示。

图3-106 选取几何类型模式
6)同步骤5),如图3-107所示,右击外部几何区域,命名为fluid,单击OK按钮确认。

图3-107 创建fluid
7)如图3-108所示,右击模型树中的Mesh选项,依次选择Insert→Inflation,弹出图3-109所示的Inflation(边界层设置)面板。Geometry选择内部计算域,Boundary选择图3-110所示的机翼壁面,在Maximum Layers中输入5。

图3-108 设置网格边界层

图3-109 Inflation面板

图3-110 边界层选择
8)如图3-111所示,右击模型树中的Mesh选项,依次选择Insert→Sizing,弹出图3-112所示的Sizing面板。在Geometry中选择内部计算域,如图3-113所示,在Element Size中输入10mm,Behavior选择Hard。

图3-111 设置网格尺寸

图3-112 Sizing面板1

图3-113 网格加密区域1
9)同步骤8),右击模型树中的Mesh选项,依次选择Insert→Sizing,弹出图3-114所示的Sizing面板。在Geometry中选择属于外部计算域的交界面,如图3-115所示,在Element Size中输入10mm,Behavior选择Hard。

图3-114 Sizing面板2

图3-115 网格加密区域2
10)同步骤8),右击模型树中的Mesh选项,依次选择Insert→Sizing,弹出图3-116所示的Sizing面板。在Geometry中选择机翼壁面,如图3-117所示,在Element Size中输入5mm,Behavior选择Hard。
11)单击模型树中的Mesh选项,弹出图3-118所示的Mesh(网格属性设置)面板。在Element Size中设置网格尺寸为50mm,在Quality中,Smoothing选择High。
12)如图3-119所示,右击模型树中的Mesh选项,选择快捷菜单中的Generate Mesh选项,开始生成网格。

图3-116 Sizing面板3

图3-117 网格加密区域3

图3-118 网格属性设置1

图3-119 网格生成
13)网格划分完成以后,单击模型树中的Mesh项可以在图形窗口中显示图3-120所示的网格。
14)单击模型树中的Mesh项,在图3-121所示的Mesh(网格属性设置)面板中展开Quality(质量)项,在Mesh Metric中选择Skewness(扭曲度),这样能够统计出最小值、最大值、平均值以及标准方差,同时显示网格质量的直方图,如图3-122所示。

图3-120 计算域网格

图3-121 网格属性设置2

图3-122 网格划分情况统计
15)执行主菜单File→Close Meshing命令,退出网格划分界面,返回Workbench主界面。
16)右击Workbench界面中的A3 Mesh项,选择快捷菜单中的Update,完成网格数据向Fluent分析模块中的传递。
3.2.5 定义模型
1)双击A4栏Setup项,打开图3-123所示的Fluent Launcher 2020 R1(Setting Edit Only)对话框,单击OK按钮进入Fluent界面。
2)在Ribbon选项卡中单击Physics→General按钮,弹出图3-124所示的General面板。保持默认值,Time选择Transient。

图3-123 Fluent Launcher 2020 R1(Setting Edit Only)对话框

图3-124 General面板
3)在Ribbon选项卡中单击Physics→Models→Viscous按钮,弹出图3-125所示的Viscous Model(湍流模型)对话框。在Model中选择k-omega(2 eqn),在k-omega Model中选择SST,在Options中选择Production Limiter,单击OK按钮确认。

图3-125 Viscous Model对话框
3.2.6 设置材料
单击Ribbon选项卡中的Physics→Materials→Create/Edit按钮,弹出图3-126所示的Create/Edit Materials(设置材料)对话框。Density设置为idea-gas,单击Change/Create按钮并关闭Fluent Database Materials对话框。

图3-126 Create/Edit Materials对话框
3.2.7 设置交界面
1)如图3-127所示,单击Ribbon选项卡中的Domain→Interfaces→Mesh,弹出图3-128所示的Mesh Interfaces(交界面)对话框。

图3-127 Interfaces按钮

图3-128 Mesh Interfaces对话框
2)在Mesh Interfaces对话框中单击Manual Create按钮,弹出图3-129所示的Create/Edit Mesh Interfaces(设置交界面)对话框,在Mesh Interface中输入inter,Interface Zones Slide 1选择interface1,Interface Zones Slide 2选择interface2,单击Create/Edit按钮确认。

图3-129 Create/Edit Mesh Interfaces对话框
3.2.8 设置操作条件
如图3-130所示,单击Ribbon选项卡中的Physics→Solver→Operating Conditions按钮,弹出图3-131所示的Operating Conditions对话框。在Operating Pressure中输入0,单击OK按钮并关闭对话框。

图3-130 Operating Conditions按钮

图3-131 Operating Conditions对话框
3.2.9 设置计算域
1)单击Ribbon选项卡中的Physics→Zone→Cell Zones按钮,启动图3-132所示的Cell Zone Conditions面板。
2)在Cell Zone Conditions面板中,双击rotate,弹出图3-133所示的Fluid(计算域设置)对话框,勾选Mesh Motion,在Rotation-Axis Origin中X设置为0.5,Y为0,在Speed中输入-0.5,单击OK按钮并关闭对话框。

图3-132 Cell Zone Conditions面板

图3-133 Fluid对话框
3.2.10 边界条件
1)单击Ribbon选项卡中的Physics→Zone→Boundary Conditions按钮,启动图3-134所示的Boundary Conditions(边界条件)面板。
2)在Boundary Conditions面板中,选择farfield,Type选择pressure-far-field,弹出图3-135所示的Pressure Far-Field对话框。Gauge Pressure中输入101300,Mach Number中输入0.6,X-Component of Flow Direction中输入1,Y-Component of Flow Direction中输入0,单击OK按钮确认退出。

图3-134 Boundary Conditions面板

图3-135 Pressure Far-Field对话框
3.2.11 求解控制
1)单击Ribbon选项卡中的Solve→Methods按钮,弹出图3-136所示的Solution Methods(求解方法设置)面板。保持默认设置不变。
2)单击Ribbon选项卡中的Solve→Controls按钮,弹出图3-137所示的Solution Controls(求解过程控制)面板。保持默认设置不变。

图3-136 Solution Methods面板

图3-137 Solution Controls面板
3.2.12 初始条件
单击Ribbon选项卡中的Solution→Initialization按钮,弹出图3-138所示的Solution Initialization(初始化设置)面板。Initialization Methods选择Standard Initialization,Compute from选择farfield,单击Initialize按钮进行初始化。
3.2.13 求解过程监视
单击Ribbon选项卡中的Solution→Reports→Residuals按钮,弹出图3-139所示的Residual Monitors(残差监视)对话框。保持默认设置不变,单击OK按钮确认。

图3-138 Solution Initialization面板

图3-139 Residual Monitors对话框
3.2.14 数据保存
单击Ribbon选项卡中的Solution→Activities→Create→Solution Data Export按钮,弹出图3-140所示的Automatic Export对话框。

图3-140 Automatic Export对话框
在File Type中选择CDAT for CFD-Post & EnSight,在Export Data Every中输入5,在Quantities中选择Static Pressure和Velocity Magnitude,单击OK按钮关闭对话框。
3.2.15 计算求解
1)单击Ribbon选项卡中的Solution→Run Calculation按钮,弹出图3-141所示的Run Calculation(运行计算)面板。在Time Step Size中输入0.005,在Number of Time Steps中输入400,单击Calculate开始计算。
2)计算收敛完成后,单击主菜单中的File→Close Fluent按钮退出Fluent界面。
3.2.16 结果后处理
1)在Workbench主界面Toolbox(工具箱)中的Component systems→Results选项上按住鼠标左键拖动到项目管理区中,如图3-142所示。

图3-141 Run Calculation面板

图3-142 创建Results(结果)分析项目
2)双击B2栏Results项,进入CFD-Post界面。
3)单击主菜单File→Load Results按钮,弹出图3-143所示的Load Results Files对话框,选择不同时间点的计算结果文件。
4)单击工具栏中的 (云图)按钮,弹出图3-144所示的Insert Contour(创建云图)对话框。输入云图名称为press,单击OK按钮进入图3-145所示的Details of press面板。
(云图)按钮,弹出图3-144所示的Insert Contour(创建云图)对话框。输入云图名称为press,单击OK按钮进入图3-145所示的Details of press面板。
5)在Geometry(几何)选项卡中,Locations选择fluid symmetry 1和rotate symmetry 1,Variable选择Pressure,单击Apply按钮创建压力云图,如图3-146所示。
注:在Locations选择多个几何面时,可通过单击Locations旁边的 按钮弹出图3-147所示的Location Selector对话框,按住〈Ctrl〉键+单击选择多个几何面。
按钮弹出图3-147所示的Location Selector对话框,按住〈Ctrl〉键+单击选择多个几何面。
6)同步骤4),创建云图vec。

图3-143 Load Results Files对话框

图3-144 Insert Contour对话框

图3-145 Details of press面板

图3-146 压力云图
7)在图3-148所示Details of vec面板的Geometry(几何)选项卡中,Locations选择fluid symmetry 1和rotate symmetry 1,Variable选择Velocity,单击Apply按钮创建速度云图,如图3-149所示。

图3-147 Location Selector对话框

图3-148 Details of vec面板

图3-149 速度云图
8)同步骤4),创建云图density。
9)在图3-150所示Details of density面板的Geometry(几何)选项卡中,Locations选择fluid symmetry 1和rotate symmetry 1,Variable选择Density,单击Apply按钮创建密度云图,如图3-151所示。

图3-150 Details of density面板

图3-151 密度云图
10)单击工具栏中的 (矢量图)按钮,弹出Insert Vector(创建矢量图)对话框。输入云图名称为Vector 1,在Factor中输入10,单击OK按钮进入图3-152所示的Details of Vector 1(矢量图设定)面板。
(矢量图)按钮,弹出Insert Vector(创建矢量图)对话框。输入云图名称为Vector 1,在Factor中输入10,单击OK按钮进入图3-152所示的Details of Vector 1(矢量图设定)面板。
11)在Geometry(几何)选项卡中,Locations选择fluid symmetry 1和rotate symmetry 1,单击Apply按钮创建速度矢量图,如图3-153所示。
3.2.17 保存与退出
1)执行主菜单File→Close CFD-Post命令,退出CFD-Post模块返回Workbench主界面。此时主界面中的项目管理区显示的分析项目均已完成,如图3-154所示。

图3-152 Details of Vector 1面板

图3-153 速度矢量图

图3-154 项目管理区中的分析项目
2)在Workbench主界面中单击常用工具栏中的“保存”按钮,保存包含分析结果的文件。
3)执行主菜单File→Exit命令,退出ANSYS Workbench主界面。