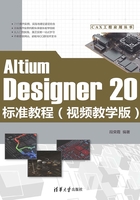
2.3 原理图图纸设置
Altium Designer 20的原理图设计大致可分为9个步骤:“新建原理图”→“图纸设置”→“装载元件库”→“放置元件”→“元件布局”→“连线”→“注解”→“检查修改”→“打印输出”。
在原理图的绘制过程中,可以根据所要设计电路图的复杂程度先对图纸进行设置。虽然在进入电路原理图的编辑环境时,Altium Designer 20系统会自动给出相关图纸默认参数,但是在大多数情况下这些默认参数不一定适合用户的需求,尤其是图纸尺寸。用户可以根据设计对象的复杂程度来对图纸的尺寸及其他相关参数进行重新定义。
在界面右下角单击 按钮,弹出如图2-18所示的快捷菜单,选择“Properties(属性)”命令,打开“Properties(属性)”面板,并自动固定在右侧边界上,如图2-19所示。
按钮,弹出如图2-18所示的快捷菜单,选择“Properties(属性)”命令,打开“Properties(属性)”面板,并自动固定在右侧边界上,如图2-19所示。

图2-18 快捷菜单

图2-19 “Properties(属性)”面板
1.“search(搜索)”功能
允许在面板中搜索所需的条目。
2.设置过滤对象
在“Document Options(文档选项)”选项组中单击 中的下拉按钮,弹出如图2-20所示的对象选择过滤器。
中的下拉按钮,弹出如图2-20所示的对象选择过滤器。

图2-20 对象选择过滤器
单击All objects,表示在原理图中选择对象时选中所有类别的对象。其中包括Components、Wires、Buses、Sheet Symbols、Sheet Entries、Net Labels、Parameters、Ports、Power Ports、Texts、Drawing objects、Other,可单独选择其中的选项,也可全部选中。
在“Selection Filter(选择过滤器)”选项组中显示同样的选项。
3.设置图纸大小
打开“Page Options(图页选项)”选项卡,“Formatting and Size(格式与尺寸)”选项为图纸尺寸的设置区域。Altium Designer 20给出了3种图纸尺寸的设置方式。
第一种是“Template(模板)”,单击“Template(模板)”下拉按钮,如图2-21所示,在下拉列表框中可以选择已定义好的图纸标准尺寸,包括模型图纸尺寸(A0_portrait~A4_portrait)、公制图纸尺寸(A0~A4)、英制图纸尺寸(A~E)、CAD标准尺寸(A~E)、OrCAD标准尺寸(OrCAD_A~OrCAD_E)及其他格式(Letter、Legal、Tabloid等)的尺寸。

图2-21 Template选项卡
当一个模板设置为默认模板后,每次创建一个新文件时,系统会自动套用该模板,适用于固定使用某个模板的情况。若不需要模板文件,则“Template(模板)”文本框中显示空白。
在“Template(模板文件)”选项组的下拉菜单中选择A、A0等模板,单击 按钮,弹出如图2-22所示的提示对话框,提示是否更新模板文件。
按钮,弹出如图2-22所示的提示对话框,提示是否更新模板文件。

图2-22 “更新模板”对话框
第二种是“Standard(标准风格)”,单击“Sheet Size(图纸尺寸)”右侧的 按钮,在下拉列表框中可以选择已定义好的图纸标准尺寸,包括公制图纸尺寸(A0~A4)、英制图纸尺寸(A~E)、CAD标准尺寸(A~E)、OrCAD标准尺寸(OrCAD A~OrCAD E)及其他格式(Letter、Legal、Tabloid等)的尺寸,如图2-23所示。
按钮,在下拉列表框中可以选择已定义好的图纸标准尺寸,包括公制图纸尺寸(A0~A4)、英制图纸尺寸(A~E)、CAD标准尺寸(A~E)、OrCAD标准尺寸(OrCAD A~OrCAD E)及其他格式(Letter、Legal、Tabloid等)的尺寸,如图2-23所示。

图2-23 下拉列表
第三种是“Custom(自定义风格)”,在“Width(定制宽度)”、“Height(定制高度)”输入框中输入相应数值来确定模板尺寸。
在设计过程中,除了对图纸的尺寸进行设置外,往往还需要对图纸的其他选项进行设置,如图纸的方向、标题栏样式和图纸的颜色等。这些设置可以在“Page Options(图页选项)”选项组中完成。
4.设置图纸方向
图纸方向通过“Orientation(定位)”命令右侧的下拉菜单设置,可以设置为水平方向(Landscape)即横向,也可以设置为垂直方向即纵向(Portrait)。一般在绘制及显示时设为横向,在打印输出时可根据需要设为横向或纵向。
5.设置图纸标题栏
图纸标题栏(明细表)是对设计图纸的附加说明,可以在该标题栏中对图纸进行简单描述,也可以作为以后图纸标准化时的信息。在Altium Designer 20中提供了两种预先定义好的标题栏格式,即Standard(标准格式)和ANSI(美国国家标准格式)。选中Title Block(工程图明细表)复选框,即可进行格式设计,相应的图纸编号功能被激活,可以对图纸进行编号。
6.设置图纸参考说明区域
在“Margin and Zones(边界和区域)”选项组中,通过“Show Zones(显示区域)”复选框可以设置是否显示参考坐标。选中该复选框表示显示参考坐标,否则不显示参考坐标。一般情况下应该选择显示参考坐标。
7.设置图纸边框
在“Units(单位)”选项组中,单击“Sheet Border(显示边界)”复选框可以设置是否显示边框。选中该复选框表示显示边框,否则不显示边框。
8.设置图纸边界区域
在“Margin and Zones(边界和区域)”选项组中,显示图纸边界尺寸,如图2-24所示。在“Vertical(垂直)”“Horizontal(水平)”两个方向上设置边框与边界的间距。在“Origin(原点)”下拉列表中选择原点位置是“Upper Left(左上)”或者“Bottom Right(右下)”。在“Margin Width(边界宽度)”文本框中设置输入边界的宽度值。

图2-24 显示边界与区域
9.设置边框颜色
在“Units(单位)”选项卡中,单击“Sheet Border(显示边界)”显示框,然后在弹出的对话框中选择边框的颜色,如图2-25所示。

图2-25 选择边框的颜色
10.设置图纸颜色
在“Units(单位)”对话框中,单击“Sheet Color(图纸的颜色)”颜色显示框。在弹出的对话框中选择图纸的颜色。
11.设置图纸格点
进入原理图编辑环境后,大家可能注意到了编辑窗口的背景是网格形的,这种网格就为可视网格,是可以改变的。网格为元件的放置和线路的连接带来了极大的方便,使用户可以轻松地排列元件和整齐地走线。在Altium Designer 20中提供了3种网格:“Visible Grid(可见的)”“Snap Grid(捕获)”“Snap to Electrical Object(捕获电栅格)”。对网格进行具体设置,如图2-26所示。

图2-26 网格设置
● “Visible Grid(可见的)”文本框:在文本框中输入可视网格大小,激活“可见”按钮 ,用于控制是否启用捕获网格,即在图纸上是否可以看到的网格。对图纸上网格间的距离进行设置,系统默认值为100个像素点。若不选中该复选框,则表示在图纸上将不显示网格。
,用于控制是否启用捕获网格,即在图纸上是否可以看到的网格。对图纸上网格间的距离进行设置,系统默认值为100个像素点。若不选中该复选框,则表示在图纸上将不显示网格。
● “Snap Grid(捕获)”文本框:在文本框中输入所谓捕获网格大小,就是光标每次移动的距离大小。光标移动时,以右侧文本框的设置值为基本单位,系统默认值为10个像素点,用户可根据设计的要求输入新的数值来改变光标每次移动的最小间隔距离。
● “Snap to Electrical Object(捕获电栅格)”复选框:如果选中该复选框,则在绘制连线时,系统会以光标所在位置为中心,以“Snap Distance(栅格范围)”文本框中的设置值为半径,向四周搜索电气节点。如果在搜索半径内有电气节点,则光标将自动移到该节点上并在该节点上显示一个圆亮点,搜索半径的数值可以自行设定。如果不选中该复选框,则取消了系统自动寻找电气节点的功能。
选择“视图”→“栅格”菜单命令,系统弹出的菜单用于切换网格的启用状态,如图2-27所示。执行“设置捕捉栅格”菜单命令,打开“Choose a snap grid size(选择捕捉网格尺寸)”对话框,可以输入捕获网格的数值,如图2-28所示。

图2-27 “栅格”命令子菜单

图2-28 Choose a snap grid size对话框
12.设置图纸上的字体
在“Units(单位)”选项卡中,单击“Document Font(文档字体)”选项组下的 按钮,系统将弹出如图2-29所示的对话框,在该对话框中对字体进行设置,将会改变整个原理图中的所有文字,包括原理图上的元件管脚文字和原理图的注释文字等,采用默认设置即可。
按钮,系统将弹出如图2-29所示的对话框,在该对话框中对字体进行设置,将会改变整个原理图中的所有文字,包括原理图上的元件管脚文字和原理图的注释文字等,采用默认设置即可。

图2-29 字体设置对话框
13.设置图纸参数信息
图纸的参数信息记录了电路原理图的参数信息和更新记录。这项功能可以使用户更系统、更有效地对自己设计的图纸进行管理。
建议用户对此项进行设置。当设计项目中包含很多图纸时,图纸参数信息即显得非常有用。
在“Properties(属性)”面板中,选择“Parameter(参数)”选项卡,即可对图纸参数信息进行设置,如图2-30所示。

图2-30 “Parameters(参数)”选项卡
在要填写或修改的参数上双击或选中要修改的参数后,在文本框中修改各个设定值。单击“Add(添加)”按钮,系统添加相应的参数属性。图2-31所示是“ModifiedDate(修改日期)”参数,用户可在“Value(值)”选项组中填入修改日期,完成该参数的设置。

图2-31 日期设置