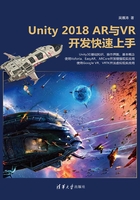
2.4 启动界面
默认启动界面会显示“项目”标签(也称为页签),在“项目”标签下,会显示出当前已知的项目,包括项目的名称、路径和项目使用的Unity版本等信息。单击项目名称即可打开对应的项目,如图2-10所示。

图2-10
在右上角的“新建”按钮用于添加新的Unity项目,“添加”按钮用于添加已有的Unity项目。
此外,单击“学习”标签可以查看学习资源,单击“安装”标签可以安装其他版本的Unity。
2.4.1 新建项目
在启动界面单击“新建”按钮以后会显示新建项目的界面,如图2-11所示。

图2-11
通常不需要修改左边的项目类型,输入“项目名称”,如果需要就再修改一下“位置”,之后单击“创建”按钮即可。
2.4.2 添加已有项目
在启动界面单击“添加”按钮以后会显示添加项目的界面,如图2-12所示。

图2-12
找到要添加的项目目录,单击“选择文件夹”按钮,就能将已有项目添加到列表中。
2.4.3 打开项目
在启动界面的“项目”列表中,直接单击要打开的项目即可,如图2-13所示。

图2-13
提示
.NET或者Java的项目都有个总的项目文件,双击项目中的某个文件即可打开项目,而Unity的项目必须用上面介绍的方法打开,否则容易出现错误。
2.4.4 版本变更
当已有项目使用的编辑器版本和当前打开项目所使用的编辑器版本不一致时,会出现图2-14所示的提示。

图2-14
如果项目没有备份,先单击“Quit”按钮再备份。如果项目已有备份,可以单击“Continue”按钮,项目会被导入成新的版本。
项目版本变更的时候很容易出错,一定记得先备份。
当把Unity 2018以前版本的项目升级到2018的时候会出现下面图2-15所示的提示。

图2-15
简单地说就是可以把原来项目中的“UnityPackageManager”目录删掉,以后不会再用,如图2-16所示。

图2-16
通常还会有图2-17所示的提示,该项目包含了已经失效的脚本或者程序集。单击“I Made a Backup,Go Ahead!”按钮就会自动把已经失效的脚本或者程序集更新到最新。也可以单击“No Thanks”按钮,不自动更新,之后手动更新。

图2-17