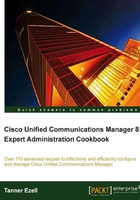
Configuring user permissions for the Real-Time Monitoring Tool
The Real-Time Monitoring Tool (RTMT) provides a graphical user interface to many facets of the system, and provides various tools such as trace and log collecting, custom alerts, and performance monitoring.
To use the Real-Time Monitoring Tool, an end user must be assigned to a user group that is allowed to use this tool. For this recipe, we will use the Standard CCM Super Users user group for our user. Roles associated with the Real-Time Monitoring Tool are discussed later in this recipe.
How to do it…
To grant access to the Real-Time Monitoring Tool to end users, perform the following:
- First, navigate to the end users configuration page (User Management | End User).
- Ensure the user has the proper user group specified; if not, add it. In this case, we add Standard CCM Super Users.

- Click Save.
How it works...
By default, the Standard CCM Super Users user group has permissions to use the Real-Time monitoring Tool; by assigning this group to our admin users, we grant them permissions to use the Real-Time Monitoring Tool.
Sometimes we may want to grant access to facilities of the Real-Time Monitoring Tool to non admin users. To do so, we have some Roles at our disposal.
- Standard RealtimeAndTraceCollection: View and configure the Real-Time Monitoring Tool, including collecting traces.
- Standard SERVICEABILITY: Allows the assigned user to view and configure the following in the Real-Time Monitoring Tool:
- Alert Configuration
- Profile Configuration
- Trace Collection
- Standard SERVICEABILITY Administration: Allows the assigned user to view and configure all windows in the RTMT.
- Standard SERVICEABILITY Read Only: Allows the assigned user to view configuration in the RTMT.
There's more…
Sometimes, we may want to create a general purpose user account for accessing the Real-Time Monitoring Tool; to this end, we will create an application user (User Management | Application User).
- First, create the new application user by clicking Add New.
- Specify the User ID; for this recipe we will use
rtmtuser. - Specify the Password and Confirm Password.
- Click Save.
- After the page reloads, click Add to User Group in the section Permissions Information.
- A new window will open, allowing us to search the available user groups. If none are present, click Find to populate the list.
- Add the Standard RealtimeAndTraceCollection user group to the application user by first checking the box next to the user group. Click Add Selected.

- Click Save.
- The Permissions Information section will appear as shown in the following screenshot:
