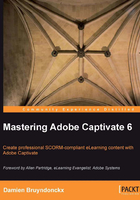
Exploring the recording preferences
Our first shooting experience was based on the default preferences of Captivate. In order to take full control of the situation, we will explore and fine-tune the recording preferences using the following steps before we make a second try:
- Use the Edit | Preferences (Windows) or the Adobe Captivate | Preferences (Mac) menu item to open the Preferences window.
- On the left-hand side of the Preferences window, click on the Modes category in the Recording section.
- At the top of the Preferences window, make sure the Mode drop-down list is set to Demonstration, as shown in the following screenshot:

The Preferences window currently shows the settings of the Demonstration recording mode we used to shoot our first movie. As expected, this recording mode adds Text Captions on the slides. It also features the Mouse and adds an Highlight Box each time the mouse is clicked during the capture. These settings reflect what we have seen when previewing the rushes of our first movie.
- At the top of the Preferences window, open the Modes drop-down list. It is currently set to Demonstration.
- Choose the Assessment Simulation mode option of the drop-down list.
The Assessment Simulation mode is the second automatic recording mode of Captivate. As discussed in the previous chapter, a Simulation is a project in which the user is active, so the Show Mouse Location and Movement option is, logically, not selected. Instead, each time a mouse click occurs during the filming, a Click Box is automatically added to the slide.
A Click Box is one of the three interactive objects of Captivate. Remember that such an object is able to pause the movie and wait for an interaction from the student. Notice that the Failure Caption option is selected. It simply means that a failure notice will be displayed in case the student does not perform the intended action.
If the keyboard is used during the filming, Captivate will generate a Text Entry Box. The Text Entry Box is the second interactive object of Captivate.
- Open the Modes drop-down list again.
- In the list, choose the Training Simulation mode.
The Training Simulation mode is very similar to the Assessment Simulation mode. The only difference is the Hint Caption option that is selected for both the Click Box object and the Text Entry Box object. A Hint Caption is a piece of text that will show when the student passes his/her mouse over the hit area of the Click Box/Text Entry Box.
- Open the Modes drop-down one last time.
- In the drop-down list, choose the Custom mode.
Surprise! When choosing the Custom mode, no option is selected by default! In fact, the Custom mode is ours to create, so let's go:
- In the Caption section, select the Add Text Captions box.
- In the Click Boxes section, select the Add Click Boxes on Mouse Click option. Also select the Failure Caption and the Hint Caption boxes.
- Finally, in the Text Entry Boxes section, select the Automatically Add Text Entry Boxes for Text Fields with a Failure Caption and a Hint Caption.
Depending on the recording mode (Custom, Demonstration, and so on), Text Captions, Failure Captions, and/or Hint Captions will be added to the slides.
- Open the Recording: Settings category by clicking on Settings in the left column of the Preferences window, as shown in the following screenshot:

The first available option at the top of the recording settings preference pane is the Generate Captions In drop-down list. Use it to choose the language used by Captivate to generate the various types of captions.
Other options available on this pane include the following:
- The Camera Sounds checkbox. Make sure this option is selected. It turns on the camera shutter sounds during the filming, which helps us control the count of screenshots taken by Captivate.
- The Keystrokes and Hear Keyboard Tap Sounds checkboxes. These options are responsible for recording the Keystrokes and for the Keystrokes sound during the filming of the project. It is best to leave these options as selected.
- The Move New Windows Inside Recording Area checkbox. This option is used during the capture when the application you record opens a new window or a dialog box. It prevents the new window from opening outside, or partially outside of the recording area. This option should be selected at all times.
- [Windows only] The Hides System Tray Icon and Hide Task Icon checkboxes are great when you record in full screen. It hides the Captivate button from the taskbar and the Captivate icon from the notification area.
- [Mac only] The Hide Dock Icon checkbox is used to remove the Captivate icon from the Dock during the filming. This option is very useful when shooting full screen.
- Open the Recording: Keys preferences by clicking on Keys - (Global) in the left column of the Preferences window.
This page of the Recording preferences is very important to understand.
Both Windows and Mac OS are multi-tasks operating systems. This means they can handle multiple applications running at the same time. That being said, only one of the running applications is the Active application. In normal situations, there can be only one Active application at any given time. For example, both Word and Outlook can run at the same time but you use either Word or Outlook at any given time.
The Active application is the one you currently interact with, and consequently, is the one that currently listens to the keyboard, the mouse, and other input devices.
When recording with Captivate, there are two Active applications: the application you capture and Captivate itself. You should be able to interact with both applications, so both applications must share the same mouse and the same keyboard at the same time.
By default, the mouse and the keyboard will send their data to the application you record, except for a few keys and shortcuts that will be wired to Captivate. These keys and shortcuts are the ones listed on the Keys - (Global) preferences.
If you need to assign another set of keys to Captivate, you can do so in this window using the following steps:
- Click on the field where the key used to stop recording is defined (End on Windows and cmd + Enter on the Mac).
- Type the Ctrl + E shortcut on your keyboard, as shown in the following screenshot:

- The Ctrl + E shortcut is now the one to use to stop the recording.
- At the bottom of the window, click on the Restore Defaults button to return to the default settings.
- Take some time to inspect the other keys and shortcuts available.
One of the other available shortcuts is the Print Screen key (Windows) or the cmd + F6 shortcut (Mac) we used during the filming of our movie to take some extra screenshots of the yellow progression bar.
- Click on OK to close the Preferences window.
Tip
Shortcut keys and the Mac
On the Mac, the functions key, at the top of the keyboard, are used by default for some system-specific operations like adjusting the brightness of the screen or adjusting the sound volume. For these keys to behave as function keys, we must add the Fn key into the mix. So to take a screenshot, the cmd + F6 shortcut actually is cmd + Fn + F6. The funny thing is that the Fn key must be added to stop the recording. So the stop recording shortcut is not cmd + Enter, but cmd + Fn + Enter.
Shooting the other versions of the project
Now that we have a better understanding of the automatic recording modes of Captivate, we will use them to shoot the other versions of the project.
Perform the following steps to shoot other versions of the project:
- Reopen the Adobe Media Encoder application. When the application appears in the screen, make sure it looks like the image in Preparing the application to shoot section mentioned previously.
- Delete all the
.flvfiles situated in thevideos/MOVfolder of the exercise files you downloaded from the Internet.These first two steps are used to reset our system to the way it was before the first shooting. On a real movie set, this is the work of the script girl!
- In Captivate, create a new project by using the File | Record new Software Simulation menu item. The Captivate interface disappears. The red recording area and the recording window are displayed.
- In the recording window, choose to record the Adobe Media Encoder application. The Adobe Media Encoder application opens and the red recording area snaps to it.
- Use a Custom Size of 1024 x 768 pixels to shoot your application.
- In the recording modes section of the recording window, select the Assessment, Training, and Custom modes, but uncheck the Demo mode.
- Leave the other options at their current value.
- Make sure your recording window looks like the following screenshot:

- When you are ready, click on the red Record button. After a short countdown, you'll be back in recording mode.
- In Adobe Media Encoder, perform the actions as rehearsed earlier in Shooting the movie section. Behind the scenes, Captivate is recording!
You should hear the sound of a camera shutter each time you click and a keystroke sound each time you use the keyboard. Notice that, even though two applications are currently active, the mouse and the keyboard are used to interact with Adobe Media Encoder, not with Captivate.
- When done, stop the recording by using the End key (Windows) or the cmd + Fn + Enter shortcut (Mac). As discussed in the Keys - (Global) section of the Preferences pane, this particular shortcut is intercepted by Captivate.
- Captivate generates the slides and opens the projects.
Tip
Alternate way to stop a Captivate recording
In addition to the keyboard shortcuts discussed previously, you can also use your mouse to stop a Captivate recording. On Windows, click on the Captivate icon situated in the taskbar, at the bottom of the screen. On the Mac, the same icon is situated in the notification area at the top right corner of the screen.
Again, don't worry if you don't get it right the first time. You are granted as many chances as needed!
This time, after Captivate has finished generating the slides, three files are added to the interface, as mentioned in the following list:
- untitled_assessment1.cptx has been generated based on the Assessment Simulation mode. Save it in your exercises folder as
Chapter02/encoderAssessment_1024.cptx. - untitled_training1.cptx has been generated based on the Training Simulation mode. Save it in your exercises folder as
Chapter02/encoderTraining_1024.cptx. - untitled_custom.cptx has been generated with the settings of our very own Custom mode. Save it in your exercises folder as
Chapter02/encoderCustom_1024.cptx.
Once these three files are saved, return to the Chapter02/encoderAssessment_1024.cptx file and use the Preview icon to preview the entire project. Captivate generates the slides and opens the Preview pane.
As described in the Assessment Simulation recording mode (step 5 of the Exploring the recording preferences section), the mouse pointer does not show in this version of the project and no Text Captions have been added to the slides. The project is simply waiting for us to click on the right icon. If we click on the right icon, the project moves on to the next slide and pauses again waiting for our second action. If we do not perform the right action, a red Failure Caption is shown. When you are through the entire project, close the Preview pane.
We will now preview the encoderTraining_1024.cptx version of the project. As expected, this version of the project is very similar to the previous one. The only difference is the orange Hint Caption that shows when the mouse is over the hit area of the Click Boxes and Text Entry Boxes.
Finally, preview the encoderCustom_1024.cptx version of the project. Our Custom recording mode has added Text Captions to the slides, as well as Click Boxes and Text Entry Boxes.