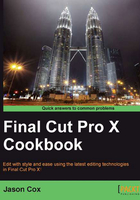
Replacing a clip
There are a billion reasons why you might want or need to replace a clip—perhaps you need to swap out one logo for an updated one, maybe you need to pop in a different take or angle in a film, or maybe your montage is almost perfect if you just use a slightly different shot of a cute puppy. The reasons are endless. Final Cut Pro X gives you a few major ways to drop in replacement clips depending on the needs of your project.
Getting ready
Have a project ready to go where you want to replace one clip in your timeline with another from your Event Browser. In the following exercise, we're going to replace a relatively mundane shot from an arts and crafts fair (highlighted next) with a more exciting one:

How to do it...
- In your Event Browser, select the range of the clip you want to use to replace the clip in the project. This is your source clip, as shown in the following screenshot:

- Drag the source clip you want to use down to your project and drop it directly on top of the clip you want to replace. A window pops up, giving you a list of options as follows:

- Choose Replace. The source clip replaces the old one. If the clip was longer than the original, the rest of the project would have been rippled to the right. If it was shorter, the project would have been rippled to the left. In the example used, the source clip was longer, so everything after was pushed farther down the timeline, as shown in the following screenshot:

Perhaps you didn't want to mess up the timing of your project, however. This is very important in projects needing to be of a very specific length, for example commercials or music videos.
- Hit Command + Z to undo. Repeat step 2 by dragging the source clip again onto the clip you want to replace. But this time, select Replace from Start. The timing of your project remains unchanged, as shown in the following screenshot:

How it works...
When you select Replace from Start , FCPX prevents your project length from changing. It does this by lining up the selection starts of each clip (the source start in your Event Browser and the start of the clip in your project you're trying to replace) and overwriting the old clip with the source clip only for the duration of the old clip. It ignores the selection end of your source clip. Let's say you have a 2-second clip in your timeline. Next, you select a 4-second range of a clip in your Event Browser. If you select Replace from Start, FCPX only takes the first 2 seconds of your source clip to perfectly fit the duration of the replaced clip.
Replace from End works exactly the opposite. It ignores the selection start and works backwards, pulling as much media as it needs to from the end of your selected range to replace your clip in the timeline. This is useful if you want your clip to end on a specific moment or action, but you don't want to keep toying with the timing when the clip starts to end on the right moment.
There's more...
When you replace clips in any fashion, know that the properties and effects of the old, replaced clip are not applied to the new source clip. So, if you have applied a black and white effect to a clip and shrunk its scale down to 50 percent, but then replaced it with a new clip, the new clip will be in color and at 100 percent scale, just like an ordinary new clip.
A trick to work around this is to highlight the old clip you're about to replace (before you do any replacing!) and hit Command + C to copy the clip. Then replace your clip however you choose. Finally, select your new clip in the project and press Command + Option + V to perform a Paste Effects command. This will take the properties of the old clip and apply them to the new one!
You may have been working on your project for a very long time and come across a clip where you have accidentally placed only the video or the audio into the timeline. This may have occurred if at some point you mistakenly selected Video Only or Audio Only from the drop-down menu next to the edit buttons in the toolbar. Here's an easy way to fix that using the Replace command. Make sure that All is selected in the edit button drop-down menu, as shown in the following screenshot:

Select the clip in the timeline where you have only the audio or video. Hit Shift + F to reveal the clip in the Event Browser. Not only did FCPX find the original clip in the browser, it also shows you the original selected range. Click-and-drag your source clip on top of the older version in the timeline. Choose Replace. You have just replaced the clip with itself, but now with the video and audio intact!
When trying to use Replace from Start / Replace from End, you might get a message that reads—There is not enough media in the source clip to fill the range in the Timeline... This means there was not enough duration left in your new clip to fill the duration of the old clip you're replacing. For example, if you were trying to replace a 5-second clip in your timeline and you chose a selection start point very close to the end of your source clip, it can't fill the whole 5-second space. FCPX gives you the option to continue with a normal replace edit (which will change the length of your project) or to cancel and choose a new selection start.
See also
To understand the Replace and add to Audition command, read the Auditioning multiple shots or takes recipe in Chapter 4, Enhancing Your Editing.