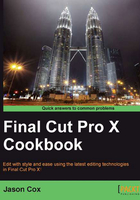
上QQ阅读APP看书,第一时间看更新
Getting acquainted with the Final Cut Pro X interface
Before we truly get underway with learning the ins and outs of FCPX, we've got to learn to walk before we can run. FCPX is a very deep program with a huge palette of tools and features, and every user should have a basic idea of what's what and what's where before trying to edit their masterpiece. This recipe is not so much an exercise, as it is an overview that will walk you through the most commonly used pieces of the interface.
How to do it...
- Open up Final Cut Pro X. There are several parts to the FCPX interface, which are shown in the following screenshot. Your interface may not show every part in our screenshot, but as we'll see, you can easily show and hide many of the components according to your needs.

- Go through the following list to know more about the sections marked in the preceding screenshot:
- Section 1: This is the Event Library section. All media you import into FCPX will be contained in an event inside the Event Library section. The Event Library section can easily be hidden and shown at any time with the keyboard shortcut Command + Shift + 1.
- Section 2: This is the Event Browser section. Once you select an event from the Event Library section, you will see all of the clips displayed in the Event Browser section. We'll learn later on how to customize the view of the Event Browser section to meet your project's needs.
- Section 3: This is the Viewer section. It displays the currently active clip whether it be in your Event Browser or in your timeline, so pay attention to the mouse pointer or the clip you've selected, because that will control what appears in the Viewer.
- Section 4: This is the Inspector section. The Inspector section is where all the good stuff is hidden. When you want to manipulate a clip in any number of ways (adjust color, shape, size, volume, and so on), the Inspector section has all the tools you need in one place. The Inspector window can be easily hidden and shown with Command + 4.
- Section 5: This is the Toolbar section. It primarily consists of numerous buttons, which we'll learn about as we go along in this book. Each one performs a different function or hides/reveals different parts of the interface. For example, the button on the far right of the toolbar (the circle with the letter i in it) is a button that will hide and show the Inspector section.
- Section 6: This is the the Timeline section. This is the main edit area for your project. You will add your media here along with titles, music, generators, and more.
- Section 7: This is the Effects Browser, containing the list of all available effects in FCPX. It is one of seven different browsers that can occupy this portion of the interface, along with the photos, music, transitions, titles, generators, and themes. They are all hidden and revealed by clicking on their respective icons, located right above the browser in the Toolbar section.