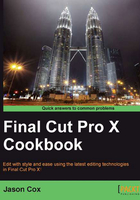
Importing and working with layered Photoshop files
Importing a standard photograph or image file is a very straightforward process, covered in the Importing a still image recipe. But what about when you've created a complex Photoshop file with multiple layers? Luckily, it's just as easy to import .psd files into FCPX as any other media file, but FCPX has to handle such a file a bit differently in order to accommodate the multiple levels of a layered file.
Getting ready
Layering in Photoshop has been around for many, many years so you don't need any specific version of the program to create one of these files. In this exercise, we created a very simple layered file of a slightly overlapping red, green, and blue circle. You can create a similar file as well, or use your own creation. When you've created your layered image, simply save the file in the standard .psd format. Do not export it as a JPEG, TIFF, or any other image format or it will flatten your image!
You don't need to have Photoshop installed on your machine in order for FCPX to import and handle .psd files, so if a client sends you a .psd via email, you're still able to work with it in FCPX!
How to do it...
- As always, highlight the Event you want to import the file into, and choose File | Import | Files.... Find your
.psdfile or files wherever they may be and choose Import. - The files appear in your event. In this case, we have imported two identical looking
.psdfiles of a simple red, blue, and green circle. One file contains layers and the other was flattened. Note that the flattened.psdfile appears with a standard image icon while the layered version has an icon indicating that the file has been turned into a compound clip:
- Edit the layered file/compound clip into a timeline of your choosing. In this case we will place it in an empty timeline. It still looks like one clip, but that's the trick to get compound clips—it appears as one, but secretly houses numerous media clips inside:

- Double-click on the clip. Voila! We have loaded the compound clip into its own timeline and now see all the layers as individual clips stacked on top of one another. We can treat each layer as a regular clip and tweak it however we like!

- Let's make the red circle larger. Click on the red circle clip in the timeline. Then click on the Transform button under the Unified Viewer. Resizable corner handles appear on the red circle.

- Click and hold on one of the blue corner handles and drag away from the circle. The circle will get larger:

- Maybe we want to delete a layer entirely. Click on the green circle clip in the timeline and hit Delete. The green circle disappears. Click on the back arrow Timeline History button to return to your main timeline:
