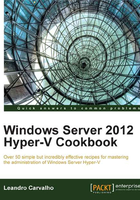
Performing an in-place upgrade from Windows Server 2008 R2 to Windows Server 2012
One of the easiest ways to adopt Windows Server 2012 in an existing environment is the in-place upgrade. You might have a scenario with a fresh installation of Windows Server 2008 R2 with Hyper-V, where you want to update to Windows Server 2012 Hyper-V on the same hardware. In case you only have Hyper-V running with all the applications and drivers on the host computer being supported on Windows Server 2012, you can use the in-place upgrade option for upgrading. This will guarantee that your host computer will be easily upgraded to Windows Server 2012 with all the configuration and files preserved.
However, in other examples where applications or drivers might not work on Windows Server 2012 or the old installation of Windows Server 2008 R2 with lots of modifications caused by uninstalled applications, the best way would be migration to a new operating system.
It does not matter what your decision is, you need to make sure that you have a test and a rollback plan in place to check whether everything will work fine.
In-place upgrades offer an easy process to turn your Windows Server 2008 R2 installation into a Windows Server 2012 server with all the settings, configuration, files, and applications working as they were in the previous version.
In this recipe, you will see how to run an in-place installation of Windows Server 2012.
Getting ready
In-place upgrades require at least a Windows Server 2008 R2 of the same version as the one that will be installed.
Windows Server Core cannot be upgraded to Windows Server full installation and vice versa. However, after the upgrade, on Windows Server 2012, you can switch from one installation to another.
The setup wizard should be executed from the current Windows installation. Make sure that you are logged in as an administrator on the host computer.
All the virtual machines must be turned off before running the setup wizard. Open Hyper-V Manager and double check whether all the VMs are off.
Check whether you have the installation files on a folder or a DVD with the proper product key before you begin.
How to do it...
In the following steps, you will see how to upgrade your Windows Server 2008 R2 installation to Windows Server 2012, using the Windows installation process.
- From the Windows Server 2008 R2 server, run the
Setup.exefrom the Windows Server 2012 installation folder. - In the Windows Setup window, click on Install now.
- In the Get important updates for Windows Setup, select the update option you want to use. Select Go online to install updates now (recommended), if your system is not up-to-date or No thanks to continue the update process.
- If prompted, insert the Windows Server 2012 product key and click on Next.
- In the Select the operating system you want to install, select the OS you want to install and click on Next.
- In License Terms, check the I accept the license terms option and click on Next.
- In the Which type of installation do you want? window, select the Upgrade: Install Windows and keep files, settings and applications option as shown in the following screenshot:

- In the Compatibility report, which is also saved on your desktop for further reference, check and solve all the dependencies and identify the potential errors that the installation might find, before you continue, as shown in the next screenshot.
- Click on Next to start the upgrade process and wait for it to be finished. It will take about 10 to 30 minutes, based on the number of roles, applications, and settings that will be upgraded.

- When the upgrading is finished, log in with an administrator account, open Hyper-V Manager, and update the integration components of all the virtual machines.
How it works...
In-place upgrades are an easier way to migrate your current Windows Server 2008 R2 servers to Windows Server 2012, but it is also the most risky option. It is important to verify whether all the applications, roles, features, and configurations will work on Windows Server 2012.
In some scenarios, where an old server installation is present, administrators prefer to install a fresh Windows installation and move the roles using tools such as Windows Server Migration Tools or the Hyper-V import option for virtual machines. The benefit of the two last options is that you will make sure that the old configuration or settings that could be a problem for both old and new installations will not be on the new servers.
If you are comfortable with running an in-place upgrade after checking all the compatibility issues and running a backup, you will need to run the installation setup from the running server and walk through the wizard. For the Which installation type you want? option you just need to select Upgrade and the wizard will start a compatibility report to check whether everything will work fine with the new Windows installation. After checking and addressing any problems that you may have, just click on Next and wait for the upgrade to be completed.
With five or six easy steps, your current server running Hyper-V will be upgraded with the new Windows version.
After the upgrade, on the Hyper-V Manager of Windows Server 2012, you will need to upgrade the Integration Components on every existing virtual machine.
See also
- The Exporting and importing virtual machines recipe in this chapter
- The Migrating virtual machines and updating their integration services recipe in this chapter
For more information about the Windows Server Migration tools, visit the following link: http://technet.microsoft.com/en-us/library/jj134202 .
For more information about migrating a Failover Cluster environment, visit the following link: http://blogs.msdn.com/b/clustering/archive/2012/06/25/10323434.aspx .