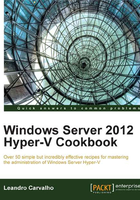
Installing Windows Server 2012 and Microsoft Hyper-V Server 2012
After the prerequisites verification we are ready to install either Windows Server 2012 or Microsoft Hyper-V Server 2012. The basic installation is not so complicated and it's the same for both the products, but it takes time to be finished. It would be interesting to identify the needs of a server provisioning made by an automation task; in some companies it is common to have lots of physical and virtual machines being deployed, and automating the process could result in both cost and time saving.
In case you want to use the Windows Server 2012 installation, it offers two methods: Full Server and Server Core. The Full Server option provides a graphical interface to manage Hyper-V and Windows, including Hyper-V Manager, Server Manager, and all the other tools and services available on Windows. The problem with the Full Server option is that it comes with other components and services installed by default. That's why Windows Server 2008 introduced a new installation method called Server Core which is the default installation method in Windows Server 2012. This option does not come with the Graphical User Interface (GUI); instead, it has a command line interface. With Server Core, we have more security and better performance in the host computer because only the core components of Windows are installed and features such as the Internet and Windows Explorer are not present.
As a result, the command line interface from Server Core and Hyper-V Server provide the following:
- Reduced maintenance and management
- Less risk of bugs and failures
- Less disk and memory requirements
- Less updates requirements
- More security
Both these described options are available on Windows Server, which means that a Windows Server License has to be purchased, although there is a free version of Hyper-V called Hyper-V Server. This is a version very similar to Windows Server Core installation, but it comes with Hyper-V only and contains all the features of Windows Server 2012 Hyper-V.
In this task, you will see how to install Hyper-V Server.
Getting ready
Before you start, make sure you have the correct media file or DVD with the Windows Server 2012 installation image.
How to do it...
The following steps will walk you through the installation process of Windows Server 2012.
- After the DVD boot process in the first screen, select your language, time and current format, keyboard or input method, and click on Next.
- On the second screen, click on Install now and installation will automatically continue. If prompted, add the Windows Product Key and click on Next again.
- Select the operating system to be installed and then click on Next.
- In order to install Windows Server 2012, you will have to accept the license terms. Select the option I accept the license terms and click on Next.
- For a new installation, select the option Custom: Install Windows only (Advanced), as shown in the following screenshot. The upgrade option for this version has been disabled.

- In the Where do you want to install Windows screen, select the hard drive you want to install Windows Server and click on Next. For advanced driver options click on Drive options (advanced).
- If you have an external storage device or a hard drive that needs a driver to be loaded, click on Load Driver, as shown in the next image, and install the proper drivers. Click on Next.
- At this point, you need to wait for the installation to be completed. It can take from 10 to 30 minutes, based on your hardware.

- When it finishes, you will see the login screen, asking you to provide the username and password. The default user is
Administratorwith a blank password. By default, Windows creates a blank administrator password. For the first login, the system prompts you to insert a password.
How it works...
The process to install Hyper-V Server and Windows is the same. The setup will install all the necessary components, but only to run Hyper-V without any other services (or applications, in case of Hyper-V Server).The first step made by the installation is to load the setup image file boot.wim and after the process above the setup applies the install.wim image file containing the OS image.
After the installation, you will be prompted to change the administrator password and the system will be ready to be used.
See also
- The Managing a Server Core installation using sconfig recipe in this chapter
- The Enabling remote management for Hyper-V in workgroup environments recipe in Chapter 5, Hyper-V Best Practices, Tips, and Tricks