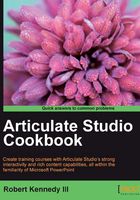
Animating images and objects
Animating your objects is done on the Animations ribbon. Please note that this ribbon is different on PowerPoint 2010 than it is on PowerPoint 2007. Just about everything you do will be the same, however the locations and names of some things may be different. For the purpose of this book, we're going to look at PowerPoint 2010, but we will tell you about the differences.
Getting ready
To start we'll need a slide with a couple of objects on it. You can copy a slide from an existing presentation, putting it into a new presentation to experiment with. I'm going to use the first slide from our "Mary Had a Little Lamb" presentation. So that we can do anything we want to with this slide, I'm going to add a few buttons and an arrow to it, giving us some more objects to work with.

When animating objects, it can be extremely useful to group them. This causes the animation to act on the group of objects as if they are one object. To group two or more objects, select them together, then right-click on one of the objects. Click on the Group button; it will open another fly-out menu, then click on Group.
How to do it…
Animations can only be done to already existing objects. Often, it is easiest to place all the objects on the slide before beginning the animations. That makes it easier to see how the animations will react with one another. For animating images and objects, perform the following stps:
- Open up the Selections pane by clicking on the Selection Pane button in the Arrange section of the Format ribbon. This will help you keep track of the various objects on the slide and their order of layering.

- To rename the objects, click on the name in the Selections pane and type in a new name. The small button to the right-hand side of each object's name is for making the object visible or invisible.
- Open the Animation pane in the Animations ribbon. For PowerPoint 2010, click on the Animation Pane button in the Advanced Animation section of the ribbon. For PowerPoint 2007, click on the Custom Animation button in the Animations section of the Animations ribbon.

- Adding an animation to a particular object consists of selecting the object and then selecting the animation for it. On the 2010 ribbon, you can add an animation either by clicking on the animation's icon in the center part of the ribbon, or by clicking on the Add Animation button in the Advanced Animations section of the ribbon. Clicking on this button opens the Animation drop-down menu, as shown in the following screenshot:

- Select the animation you want by clicking on it.
How it works…
When you first open the Selection pane, the objects will all appear with names such as Rounded Rectangle 12, TextBox 13, and Picture 14. This numbering will be sequential in the order that the objects have been added to that slide. The order in which the objects appear in the pane is the order in which they are layered in the slide. The top object that is listed is the top one in the order. To change the order, right-click on the object and select Bring to Top or Send to Bottom on the context-sensitive menu.
Note
PowerPoint works like a desktop publishing program in the same way that it handles the ordering and layering of the objects. If you were doing the design that you are doing in PowerPoint on paper, gluing blocks of text, pictures, and other objects to the paper would have caused some of them to overlap others. This is the concept of "layering". Every object that you put on a slide is layered even if none of them overlap each other. When they do overlap each other, the objects that were added later overlap the earlier ones. This can be changed by changing the object order, using Bring to Top, Send Forward, Send Backward, and Send to Bottom in the context-sensitive menu.
The Animation dropbox itself shows the most popular animations and is divided into four, color-coded sections for the type of animation that is to be added, as follows:
- The Entrance animations are green
- The Emphasis animations are yellow or gray
- The Exit animations are red
- The Motion Paths animations are multicolored
In addition, there are links at the bottom of the dialog box to access more animations than the ones shown in the dropbox. Selecting an animation automatically adds it to the Animations pane, so that you can see it.
The animations you have added will be listed in the Animations pane in the order in which they run. There will be an icon of a mouse as well, to show that the animation is intended to run with the click of a mouse. The numbers to the left-hand side of the animation tell you what order they are in. If an animation does not have a number to its left-hand side, it is set to run with the previous one. If it has a clock face to the left-hand side, it is intended to run after the previous animation, as shown in the following screenshot:

Even though we're setting the animations to start with a mouse click, that won't actually be happening in the Flash video. Later we'll be sequencing the animations, syncing them with the narration. We will need them to be activated by a mouse click in order to do this.
There's more…
There are a number of different changes you can make to how your animations are run.
Articulate offers the capability to precisely time your animations, which is much easier than what PowerPoint offers. This makes it easier to match the timing of the animations with the narration. Perform the following steps:
- By right-clicking on any of the animations, you can access a context-sensitive menu, which allows you to select the animations to run on a mouse click, concurrent with the previous animation or after the previous animation. This can be done using options such as Start On Click, Start With Previous, and Start After Previous, as shown in the following screenshot:

- For some animations you can change other settings, such as the direction that the object enters the slide from. This is done by clicking on Effect Options… in the context-sensitive menu.

- When the dialog box opens, you can set Direction or any other setting particular to that animation in the upper part of the dialog box.
- You can add sound effects to the animation using the Sound drop-down menu in the lower part of the dialog box.
- Clicking on Timing in the context-sensitive menu opens a dialog box that allows you to change the speed with which the animations run, as shown in the following screenshot:

- There are five settings available in the Speed drop-down menu, from very slow to very fast. As you can see from the preceding screenshot, the program tells you how long the animation will run for at each speed.
- Using the Repeat drop-down menu, you can set the animation to repeat itself a set number of times until the slide ends or until the next mouse click.
- The context-sensitive menu also allows you to open an advanced timeline by clicking on Show Advanced Timeline, which will allow you to further fine-tune your animation and its timing, including adding a delay between it and the previous animation. The timeline view allows you to see how the overlap and running of your animations will come out in terms of seconds.
Multiple animations can be used for a single object. You can bring the item in with an entrance animation, have a second animation performed on it for emphasis, and then have it exit with an exit animation. These can either be one after the other, or with other things happening in between them.

These additional animations are added in the same way that the first animation was added in the main part of this recipe.
Additional animations will show up in the list in the order in which they were added. They will also play in this order.
To check your animation, you can click on the Play button at the top of the Animation pane. If you would like to run it as a slide slow, you will need to click on the Slide Show icon, which is located in the information bar at the bottom of the PowerPoint window, as shown in the following screenshot:

Tip
A word about style
Your viewers are not going to be impressed by presentations filled with too many animations that are all too common. Therefore, it is of utmost importance to use animations with discretion. They are a great way to add additional objects to a slide, if they can do so without being a distraction.