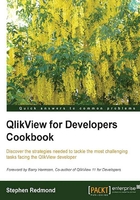
Staggering labels in a pie chart
I am not a big fan of using pie charts for many segments. The more segments that there are, the less easy it is to see the data. As the segments get smaller, even the labels get smudged into each other.

If you absolutely, positively must create this type of chart, you need to have a better strategy for the labels.
Getting ready
Load the following script:
LOAD * INLINE [
Country, Sales
USA, 100000
Canada, 50000
Mexico, 25000
UK, 70000
Germany, 20000
Brazil, 15000
France, 10000
Japan, 9000
China, 8000
Australia, 7000
South Korea, 5000
New Zealand, 4000
Italy, 2000
];
How to do it…
Follow these steps to create a pie chart with staggered labels:
- Create a new pie chart.
- Add
Countryas the dimension. - On the Expressions tab, add the following expression:
Dual( Country & '-' & Num(sum(Sales), '#,##0') & Repeat(chr(13)&chr(10), rank(Sum(Sales))-6), sum(Sales) )
- Select the Values on Data Points option.
- On the Sort tab, select the Y-Value option. Confirm Descending as the direction.
- On the Presentation tab, deselect the Show Legend option.
- Click on Finish.

- Resize the chart so that all the values can be seen.
How it works…
The magic here is the Repeat function:
Repeat(chr(13)&chr(10), rank(Sum(Sales))-6)
The ASCII characters 13 and 10 give us a carriage return and line feed. Note that there is a Rank()-6 here. Basically, the repeat doesn't kick in until you get to the seventh ranked value in the dimension. There is no reason to start staggering for the earlier values.
There's more…
This is the only time that I have actually had to use the Repeat function in a chart. It does have uses in the frontend in Text objects. Mostly, it would be used in the script to generate data.