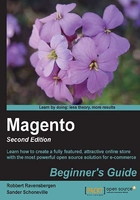
The installation is complete; what's next?
Before you can actually start creating products and do the first sales, there's a lot you need to understand about Magento. Flexibility is its strength, but that also means that there's a lot to learn and do before being able to do sales.
In the previous chapter, we did an empty local installation of Magento, as well as an online installation using Installatron. For that second install, we've chosen to install Magento's example data as well. Depending on the steps you've taken, your store might currently be filled or completely empty. In the following screenshot you can see both scenarios:

Don't worry too much if your store looks like the one on the left. Having the sample data available is convenient, but remember that you must find out where everything is located and replace or delete it before you'll be able to bring your store live. An empty store works just as well, because in that case you only have to concentrate on what you need to add. During the next few chapters, we'll be working from our local, empty Magento installation.
The Magento Dashboard
What we didn't do yet, is to take a look at the Magento Admin panel, from which you will configure and maintain your online store. Let's do that first. If you're on a local installation please browse to:
http://www.localhost.com/magento/admin
Or, when you installed the software at a provider go to:
http://www.yourdomain.com/admin
Please note that the exact path depends on the settings you used during installation. Our demo store installed using Installatron can for instance be found at:
http://www.boostingecommerce.com/test/admin
If the URL you used is correct, you should see the Magento login screen as follows:

Use the user name and password you created during installation and log in. Next, the Magento Dashboard will appear:

Let's have a quick look at what's available here:
- On the top there's a search form, a (commercial) link to Magento Go, and a link to Log Out.
- Underneath that you'll find the main menu, which we'll soon get to learn more about.
- Next, there's space allocated for system messages. In this example, we will immediately see a warning about indexes being out of date. You do not have to worry about this now, since will touch the topics of caching and indexes later on.
- Just above that line, there's another commercial link to Paypal and a link to your inbox messages. Just go ahead and click on it to check what's in it. The messages system of Magento will warn you about important (security) updates, so it's wise to pay attention to it. Just after installation, you may assume that you're on the latest version and that all the messages shown here are obsolete already. Especially when you're planning for a production environment, it would be wise to mark the messages "as read", otherwise they'll keep on coming back. After cleaning up, click on the Dashboard link in the top left menu to return:

- Finally, the largest part of the Dashboard screen has been taken by sales statistics. Since we are working on our empty local installation everything is still zero at this moment.
Have a go hero – changing the admin URL
Remember that the Magento admin panel is currently accessible through http://www.localhost.com/magento/admin or http://www.yourdomain.com/admin, using your own domain name. But there's a downside to this. Having the Magento admin panel reachable in the same way for all Magento stores on the web is a security risk. Hackers will know where to find your admin panel and that's one of the first steps to get access. So, it's better to change this path. Doing so requires some additional, and more difficult steps.
You can find some good instructions using the following link:
http://blog.chapagain.com.np/magento-how-to-change-admin-url-path/
Setting up your store
The System menu, in the top-right corner, will give you almost everything you need to configure your online store. Almost everything, because some settings, such as taxes for instance, will be set up somewhere else. More about taxes later on in this chapter, but let's first have a look at what the System menu has to offer:


