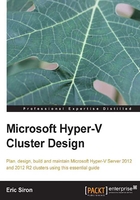
Acquiring and enabling the GUI tools
The GUI tools are categorized under Remote Server Administration Tools (RSAT). They can also be used to manage roles and features on a local system. All of these tools require Windows 8/8.1 or Windows Server 2012/R2. Tools in newer operating systems can manage the earlier Hyper-V Server. Older tools can manage newer systems, but not the newer features. The tools are included automatically in the server operating systems, but you will need to download them from Microsoft for Windows 8 or 8.1.
Windows 8 Remote Server Administration Tools download link:
http://www.microsoft.com/en-us/download/details.aspx?id=28972
Windows 8.1 Remote Server Administration Tools download link:
http://www.microsoft.com/en-us/download/details.aspx?id=39296
If you are running 32-bit Windows 8, use the download whose filename ends in -x86.msu. Get the download ending in -x64.msu for a 64-bit edition. Run the .MSU package and allow it to complete before continuing.
Enabling the tools on Windows 8/8.1 from the GUI
After you've downloaded and installed the RSAT package, the individual tools are available to be enabled. Follow the following steps to activate the individual tools:
- Open the Control Panel by bringing up the Charms bar from the top-right corner of the screen (hover over Settings and click on Control Panel).
- Click on Programs (use Category View) or Programs and Features (use Icon View).
- Click on Turn Windows features on or off, which is in the top-center of the right-hand pane in Category View and in the middle of the left pane in Icon View.
- In the Windows Features dialog that appears, start with the Hyper-V section. Expand it and check Hyper-V Management Tools. Leave Hyper-V Platform unchecked unless you wish to install Client Hyper-V to run on the Windows 8 computer. The dialog should appear as shown in the following screenshot:

- Scroll down to Remote Server Administration Tools and expand it. There are three portions here: Feature Administration Tools, Role Administration Tools, and Server Manager. To enable the tools described in this chapter, check Server Manager, Failover Clustering Tools (under Features), and NIC Teaming Tools (under Features).
- Click on OK. Once the installation completes, you can access the new applets under Administrative Tools. Open the Start screen, right-click anywhere, and choose All Apps in the bottom screen (in Windows 8.1, you only need to click on the down arrow in the circle near the bottom of the Start screen). Administrative Tools will appear under the Apps heading.
Enabling the tools on Windows Server 2012/R2 in the GUI
The process for Windows Server is very similar to that for desktop Windows. The following steps are unnecessary on systems that will participate in your Hyper-V cluster as the tools can be installed along with the roles:
- From Server Manager, you can start from the second item on the dashboard or from the Manage drop-down menu. In either place, click on Add Roles or Features. Both are shown in the following screenshot. You can also start from the Control Panel using the first three steps from the Windows 8 instructions:

- This will open the Add Roles and Features Wizard. The default first page of this wizard is simply informational and has a Skip this page by default checkbox. If you see this screen, click on Next.
- The second screen asks for the installation type. Accept the default of Role-based or feature-based installation and click on Next.
- The third screen has you select the server that you wish to install features to. This can be any Windows or Hyper-V Server of the same version that has been added to this console or it can be a
.VHDor.VHDXfile that contains an offline installation of Windows Server. If you haven't added any other servers to this Server Manager console, the only available option will be the current server. Select it and click on Next.
- The fourth screen is for the selection of server roles. For this particular operation on you are not selecting any roles, so click, Next.
- The fifth screen is for feature installation. Scroll down to Remote Server Administration Tools and expand it. Expand Feature Administration Tools. Select the box for Failover Clustering Tools. This will automatically select the sub-items Failover Cluster Management Tools and Failover Cluster Module for Windows PowerShell. The other two items contain deprecated executables used to manage clusters. Their usage will not be covered in this book. Expand Role Administration Tools and select Hyper-V Management Tools.
This will automatically select both sub-items as shown in the following screenshot:

- The next screen is a summary of the items you selected. Review it for accuracy and click on Install. When the installation completes, close the wizard. The tools are now available under Administrative Tools.
Enabling the tools using PowerShell
The tools are very easy to enable using the PowerShell console. On Windows Server 2012 and Hyper-V Server 2012, issue the following command at an elevated PowerShell prompt (if you're not certain how to elevate a PowerShell prompt, this will be explained later in the PowerShell section):
Install-WindowsFeature -Name RSAT-Clustering, RSAT-Hyper-V-Tools
Tip
Downloading the example code
You can download the example code files for all Packt books you have purchased from your account at http://www.packtpub.com. If you purchased this book elsewhere, you can visit http://www.packtpub.com/support and register to have the files e-mailed directly to you.
For Hyper-V Server and Windows Server installations in Core mode, the preceding command only enables the PowerShell modules. If you want to add in the deprecated cluster commands, you can append the ‑IncludeAllSubFeature switch (2012 only).
On Windows 8/8.1, you first need to have downloaded and installed the RSAT package. See the first paragraph of this section for details. Once you have this installed, run the following command at an elevated PowerShell prompt:
Enable-WindowsOptionalFeature -Online -FeatureName Microsoft-Hyper-V-Tools-All, RemoteServerAdministrationTools-Features-Clustering, RemoteServerAdministrationTools-ServerManager