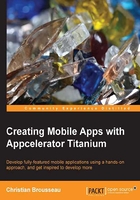
Creating our project
Since this is the book's very first mobile application, we will go through the whole project creation process. For those of you who are already familiar with Titanium Studio, you can glance over this section in order to get the information you need. As for those of you who haven't delved into Titanium development yet, this will be a good walkthrough. Once you know how to create a project, you will be able to repeat the operation for every application from this book.
Once you have launched Titanium Studio, navigate to File | New | Mobile Project. In the Classic section, select the Default Project template and then click on Next >.

Fill out the Wizard form with the following information:

Here is the new Mobile Project wizard populated with the information that we covered in the preceding table:

Note
Once you have assigned an App ID to a project, you cannot change it. The reason for this is because, during its creation, Titanium generates a guID (a technical key if you will). So if you were to change an application's App ID, it wouldn't match the guID anymore. Therefore, it is recommended that if you ever needed to change an App ID, simply create a new project and move the source files into this newly created project.
What have we here?
The wizard created several files and directories. We will cover what those files are as we go forward, but for now let's just turn our attention to the ones that we will focus on in this chapter:
tiapp.xml: It contains the application's metadata. This ranges from description, technical IDs, and custom settings, to name a few.app.js: It contains the source code for our application.Note
Now technically, this is already an application. If we were to run the generated code, we would have a fully functioning application. Of course, at this point in time, it is pretty rudimentary.