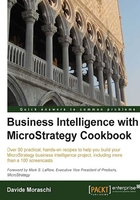
Opening the MicroStrategy Desktop application
The platform is all set. We now have a brand new MicroStrategy Server up and running, but we don't have any projects yet.
This may be a good time to save your work and store a backup of the Windows machine, just in case. If you are running a virtual environment, a snapshot of the VM would be perfect.
The MicroStrategy Desktop application is the development tool to generate projects, objects, reports, and so on. It is also used to explore and manage the objects that reside in the metadata. From now on, we'll spend the major part of our time in this IDE.
It's not difficult to get used to the interface as it is fairly simple, much like the Windows Explorer you have folders on the left and details on the right.
Getting ready
You need to have completed the previous recipe to continue.
How to do it...
Let's open the Desktop application:
- Go to Start | All Programs | MicroStrategy | Desktop and click on the Desktop icon.
- Double-click on the line named MicroStrategy Analytics Modules, which was created by the setup and you'll be prompted for the metadata credentials; remember? The user is Administrator with no password.
- The first time you connect, a message will remind you that no project is there, click on OK. We'll create one in a moment.
- When you enter the MicroStrategy Analytics Modules (we call this a project source) for the first time, you'll be watching a window like the one in the following screen capture:

- Unfold the
Administrationfolder and click on User Manger on the left pane. Then double-click on Everyone on the right pane. You will see there is only a user in this group. - Double-click on the Administrator user icon to open the User Editor.

- Here, you can manage all the details of a user such as full name, login, password, or permission to see projects and which features the user has access to. There are two text fields for password with asterisks, type a new password here and confirm. Then close the editor by clicking on OK.
- Exit the Desktop application and open it again. This time you will be prompted for credentials to enter the MicroStrategy Analytics Modules, type
Administratorand the password you just created.
How it works...
At the top-most level of the folder tree in MicroStrategy Desktop application there are the project sources, think of them as a shortcut to the Metadata. A project source is just a way for MicroStrategy to know where the Intelligence Server is running and how to connect to it.
The Administration folder is where all the administrative tasks are performed in the Desktop application, and you can see this because you've entered the application with an admin account.
There's more...
There are two types of project source, two-tiers (Direct) and three-tiers (Intelligence Server). Two-tiered project sources connect directly to the metadata database, while three-tiered first connect to an Intelligence Server, which in turn connects to the metadata.
Now that the administrative account is secured, if you forget this password, all of your work will be lost. Ouch! Really? Yes, exactly, please remember: there is no way known to humans to recover a metadata lost password. Only MicroStrategy Support can do this: I never dared to ask them to, so please take my work and be sure not to forget it.
See also
- The Creating an empty project recipe in Chapter 2, The First Steps in a MicroStrategy Project