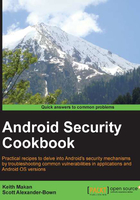
Installing the Java Development Kit (JDK)
Android uses a customized version of the Java runtime to support its applications. This means, before we can get going with Eclipse and developing Android applications, we actually need to install the Java runtime and development tools. These are available in the Java Development Kit (JDK).
How to do it...
Installing the JDK on Windows works as follows:
- Grab a copy of the JDK from Oracle's Downloads page, http://www.oracle.com/technetwork/java/javase/downloads/index.html. Click on DOWNLOAD. The following screenshot shows the Downloads page:

- Make sure to select the appropriate version for your system type; see the previous walkthrough to find out how to check your system type. The following screenshot highlights the Windows system types supported by the Oracle Java JDK:

- After downloading the JDK, run the
jdk-[version]-[platform version].exefile. For instance, you could have an EXE file named something likejdk-7u21-windows-i586.exe. All you need to do now is follow the prompts until the installation of all the setups is completed. The following screenshot is what the install wizard should look like once it's launched:
Once the install wizard has done its job, you should see a fresh install of your JDK and JRE under C:\Program Files\Java\jdk[version] and should now be able to launch Eclipse.
There's more…
Installing the Java Runtime and Development tools on Ubuntu Linux is somewhat simpler. Seeing that Ubuntu has a sophisticated package and repository manager, all you need to do is make use of it by firing off a few simple commands from the terminal window. You need to execute the following steps:
- Open a terminal, either by searching for the terminal application via your Unity, KDE, or Gnome desktop or by pressing Ctrl + Alt + T.
- You may need to update your package list before installation, unless you've already done that a couple of minutes ago. You can do this by executing either of the following commands:
sudo aptitude update //If you have aptitude installedOr:
sudo apt-get updateYou should see your terminal print out all the downloads it's performing from your repositories as shown in the following screenshot:

- Once that's done, execute the following command:
sudo apt-get install openjdk-[version]-jdk apt-getYou will need to enter your password if you have been added to your
sudoersfile correctly. Alternatively, you could borrow root privileges to do this by executing the following command, assuming that you have the root user's password:su rootThis is displayed in the following screenshot:

Once your JDK is installed properly, you should be able to launch Eclipse and get going with your Android development. When you launch Eclipse, you should see the following screenshot:

After successful installation, the toolbar in your Eclipse installation should look something like the one in the following screenshot:
