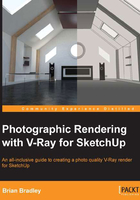
Skylight is our fill light
Just as it is obvious that in most daylight scenarios the Sun will be the dominant and therefore key light, it is also very clear that without the secondary or Fill light that comes from the Sky, what we call "natural daylight" would probably not look so natural at all.
Essentially the Sky acts as a giant diffuse reflector that is able to cast at least some level of illumination even into areas of an environment that direct Sunlight could never hope to reach. In this respect, the Sun & Sky system form a perfect lighting partnership—one that we often fail to fully appreciate for both its technical complexity as well as its aesthetic beauty.
Besides adding almost perfect illumination coverage for an environment, we also need to take into account the fact that Skylight can and often does add quite a strong color cast. Again this is not something that we generally appreciate or possibly even notice due to the automatic color balancing that our eyes and brain typically perform.
However, once we start to examine a naturally lit environment by means of photographic reference, especially when making use of varying exposure levels on the camera, we start to see that the color cast added by a skylight can often be quite significant.
Of course, in order to create our final render we are not obliged to stick rigidly to the physics of real-world light, but if we are serious about creating a genuinely photographic image, such realities certainly need to figure (at least to some degree) in our final lighting solution. It is, after all, the attention that goes into the sometimes subtler details that will often times create a feeling or sense of genuine quality in a finished piece of art.
To create a Skylight effect for an interior render we can again use a number of approaches in V-Ray by means of the different light tools available. The first option that we will explore here is an older technique that involves making extensive use of V-Ray's Rectangle light type.
Using Rectangle lights
The basic premise of this approach is that we place a V-Ray rectangle light over every opening that leads from an interior room to the outside environment. In the case of our project scene, this would mean giving coverage to the circular skylights, the doors and also the elongated windows we see in the two long gallery rooms.
Obviously, setting up all of the 12 required lights in the scene would take quite a while and result in a lot of unnecessary repetition in our text here. So, for the sake of speed I have prepared a scene that already has most of the work done. I have, however, left us with just one final light to add to the mix. This will give us an opportunity to take a look at how we both create and set up the options for the V-Ray Rectangle light type.
From your Exercise_Files folder, open up the Daylight_Interior_03.skp file.
A quick examination of the scene shows that we already have lights placed over the skylights, the doors, and in one of the long gallery windows (north facing). All that remains is to add one last rectangle light to the south-facing gallery window. To do just that, let's first of all perform the following steps:
- Select the South Facing Gallery Exterior Scene tab to get ourselves into a good position to place the light.
- Then, select the Rectangle light button from the V-Ray lights toolbar to enter light creation mode.
- Now, we can move our mouse cursor to the outer upper-left corner of the gallery window and left-click once to start creating the light.
- Then, we want to move the cursor to the point in the outer bottom-right corner of the window and left-click a final time to both finish creating the light and at the same time exit the create mode.
Although this initial positioning should work just fine, the last thing we want from our V-Ray light objects would be to create any extra noise or render artifacts due to having them inter-penetrating the geometry in the scene. To make certain this does not happen in this instance, let's perform the following steps:
- With the light still selected, click on the Over the Window Scene tab to switch.
- From the SketchUp toolbar, select the Move tool and then hover the mouse cursor over the far-left or far-right corner of the light object.
- When a snap point highlights, press and hold the left arrow key on the keyboard to constrain movement to the green axis, and then move the light away from the window by about two foot.
As our light object was created at exactly the same size as the window opening, we do have a little bit of scaling that we need to do in order to get proper illumination coverage for the interior. To scale our light up, we can perform the following steps:
- Switch back to our South Facing Gallery Exterior Scene tab.
- With the Rectangle light still highlighted, select the scale tool from the V-Ray toolbar.
- In each of its four dimensions, scale the light source up enough to ensure that it easily covers the window opening, as shown in the following screenshot:

Tip
There are a couple of points to keep in mind regarding the V-Ray Rectangle light. Firstly, as this is a genuine area light, the larger it is, the more light it will emit even though the intensity value may remain unchanged. Secondly, the bigger the area light, the softer and more diffused the shadows we get from it. The inverse of this is also true; a small rectangle light will tend to give us very sharp shadows much like the defaults we get from point light sources such as V-Ray's Omni lights and Spotlights.
Having run through its creation, we will obviously want to check that everything is working correctly on the light. So, let's switch over to the South Facing Gallery Interior view by clicking on the tab, which will of course put us on the inside of the room. (If from this vantage point it seems to you that a little more scaling on the light object wouldn't go amiss, now would be the time to make that correction.)
One problem that we currently have is that our window is completely covered by the light object, giving us no ability to see through to the outside environment. Indeed, if we were to take a render at this point, our window opening would simply show as solid white.
Fortunately, the V-Ray rectangle light has a very handy piece of functionality that can be enabled from inside the V-Ray light editor. So let's perform the following steps:
- Right-click on our rectangle light and come down to the V-Ray for Sketchup option.
- From the flyout, select the Edit Light option.
- In the Options section of the V-Ray light editor window, put a check in the Invisible option. (With this enabled, we will continue emitting light in the environment, but the light rectangle itself will now be considered by V-Ray to be non-renderable or invisible. This is perfect for what we need.)
Another option that we may well want to tweak while we are in the Light Editor, one that can help us more closely emulate the look and feel of light coming from the sky, would be its color. As we are already working with the premise of our render taking place on a clear sunny day, we would perhaps expect the color contribution from the sky to be quite strong, having quite an obvious blue cast to it. To set this up, let's perform the following steps:
- Click on the color swatch in the Intensity section to bring up the Select Color dialogue box.
- To create a nice blue sky, we can set the HSV values to around 224, 55, 255. (This same color has already been added to the other V-Ray Rectangle lights in the scene. However, feel free to experiment and create your own sky color at this point, if you would like to.)
- When done, click on OK to accept the color change.
- And finally, click on OK to exit the light editor.
Testing our shot views
Having walked through the basic process of adding and configuring a V-Ray rectangle light in a scene, our next job is to enable them all and take some test renders from our interior POV shot cameras. To do this, we could go into the V-Ray light editor and place a check in the Enabled option for each of the lights, one at a time. Or, to speed things up a little, we could just load the Daylight_Interior_04.skp file from the Exercise_Files folder which has all of the lights already turned on.
To get a clear idea of what our V-Ray Rectangle lights are contributing to the scene (in terms of illumination), we ideally need to take a number of renders from our interior views. Initially, I think we can take them using only the direct light contribution from the rectangle lights, but then it may also be worth taking a couple with the global illumination systems enabled. This will give us an idea of just how much light energy these substitute skylights are going to bounce around the interior environment.
As a final test, perhaps we can then take a render that adds the key or sunlight into the mix as well, giving us an opportunity to evaluate the ratio of key to fill light in the scene. This will show us whether or not any final tweaks will be required.
In order to save our test renders for comparison, we could set things up so that the images are saved directly to the hard disk using controls found in the Output rollout of the options editor. However, we will take this opportunity to look at a very cool option that can be enabled on the V-Ray frame buffer window itself.
With the POV – Main Gallery Scene view selected, let's click on the render button on the V-Ray toolbar to render our direct light image. Once that is finished, we can go ahead and save it to the hard disk by using the render history feature of V-Ray Version 2.0. This is a very handy set of tools that lets us quickly save the image shown inside the V-Ray frame buffer window to the hard disk and then, at a later point in time, load it back into the frame buffer for comparison with a different render. To show how this works, perform the following steps:
- Click on the H button found among the icons along the bottom of the V-Ray Frame Buffer window.

- In the Render History window, click on the Save icon to write a temporary V-Ray image file to your hard drive.

- Next click on the POV – Empty Room Scene tab and then hit the render button found on the far-right corner of the V-Ray frame buffer's top toolbar. Again, once that is finished, we can run through the process of saving it by means of the V-Ray Render history window.
Next, we need to turn on our GI systems. So, let's perform the following steps:
- Open up the V-Ray options editor from the V-Ray toolbar.
- In the Indirect Illumination rollout, put a check in the On box.
- Once again, hit the render button, and when done, save it using Render history.
- Repeat the render and save process for the POV – Main Gallery view as well, if required.
For the final test render, we need to enable our key light. We can do this by performing the following steps:
- Select the Orthographic - Front scene tab.
- Right-click on the V-Ray spotlight.
- From the V-Ray for SketchUp flyout, select the Edit Light option.
- In the V-Ray light editor, put a check in the Enabled option and click on OK to exit.
- Switch back to the POV – Main Gallery view by clicking on the scene tab.
- Finally, hit the render button and again save to the hard disk using the Render history window.
The evaluation time
With the renders completed and saved, one thing that we really should follow as a standard practice would be to always perform a comparative evaluation by examining and measuring what we are seeing in the images against the artistic definition that we created at the outset of our chapter. Ultimately, the questions we need to answer are: am I (or are we) heading in the right direction with the lighting by using this particular approach? Can it produce the end result that we are after?
To show how we can use the render history feature on the V-Ray frame buffer to make such an evaluation, let's perform the following steps:
- In the Render history window, click to select our initial render that should be right at the bottom of the stack by now.
- Then, on the toolbar of the same window, click on the A button to set this render as the A channel in the V-Ray frame buffer window.
Instantly, we get a split screen in the V-Ray frame buffer window with our newly selected A channel render showing up on the left while the currently rendered frame is shown on the right.

The divider line between the two in the frame buffer window gives us the ability to slide left and right over the two renders. This means that we can compare various elements of the two and decide whether or not the changes we have made have brought about an improvement in the newer render.
In this instance, clearly the final result with both GI and sunlight enabled looks far more natural than the original Rectangle light-only render. Obviously, we do need to keep in mind here that we are working with all of our quality settings as per V-Ray's default settings, and also that we haven't applied any actual surface properties to our materials as of yet.
Using the GI skylight
Our rectangle light setup is clearly capable of helping us add a daylight feel to our interior; one big drawback besides the required setup time would be the fact that there are quite obviously a lot of direct lights now required in the scene, all of which need to draw on processing power in order to create light and shadow effects. This, as you have probably already experienced, can slow down our renders by quite a significant amount.
These kinds of drawbacks have to be carefully weighed against the quality and flexibility (or indeed lack of such) that we get from the fill light solution when we use this particular approach. Such considerations become especially important given that, as we have already noted, this particular method for creating a skylight effect is not the only option available to us when using V-Ray.
Another approach would be to actually mix and match the use of specific V-Ray light objects such as our Sun spotlight with the default environment GI (skylight) that we used in the previous chapter. To test that out with this scene we will need to first of all disable the sunlight component of our Sun & Sky system.
To help us explore this approach, open up the Daylight_Interior_05.skp file from your Exercise_Files folder. This version of our interior scene takes us back to being in complete darkness once again, ready to build up a lighting solution using the GI (skylight).
One important difference between this and the rectangle light approach, one that we need to think carefully about, is the fact that the rectangle lights we were dealing with initially are recognized as direct light sources by V-Ray. This means we get light whether V-Rays GI systems are enabled or not. However, the GI (skylight) is an indirect light source, and as such, can give no light at all unless the GI systems are enabled.
Clearly, the first thing that we need to do in order to work with that option would be to turn the GI systems on. To do that, perform the following steps:
- Open up the options editor from the V-Ray toolbar.
- In the Indirect Illumination rollout, put a check in the On box.
- Next, click to open up the Environment rollout.
- Put a check in the On box for the GI (skylight) option.
By default, the GI skylight (with the TexSky map applied) has a V-Ray Sun element already enabled, which, of course, we are not using in this instance. To disable that, we need to perform the following steps:
- Click on the map button next to the GI (skylight) multiplier spinner.
- In the V-Ray texture editor, inside the Default Sky Options area, click on the Sun drop down and then choose the None option.
- Click on OK to exit the V-Ray texture editor dialog box.
With those steps taken care of we are, believe it or not, ready to render with our GI (skylight) enabled.
As you can appreciate, this approach is far quicker and easier to set up than the V-Ray rectangle light solution, which is definitely a big plus. Let's click on the render button on the V-Ray toolbar then.
In a very short while, you will see another advantage of this particular skylight approach: it also renders far quicker than our array of V-Ray rectangle lights. This, of course, doesn't mean that there aren't drawbacks to this particular approach as well.

For one thing, our render shows that the occlusion or contact shadows in the scene are nowhere near as defined as they were with our V-Ray rectangle lights, and we also see a much stronger color cast in the environment that is not as simple to control as it was on the rectangle lights. There we had a simple color swatch, whereas here, because the V-Ray sky (or TexSky) map has been designed to be physically accurate with respect to both its light energy and the coloration it adds to an environment, the V-Ray sky map has no direct color control option as such.
As you can see, this option's physical accuracy can sometimes limit our ability to exercise artistic license in setting up a lighting solution. One quick and easy way to make a big change to the color coming from the sky map would be to change the algorithms being used to compute the sky model itself. To do this, we would need to perform the following steps:
- Go back into the V-Ray texture editor by clicking on the GI (skylight) map button again.
- In the Default Sky Options area, click on the Sky Model drop down and select CIE Overcast from the list.
- Click OK to exit the texture editor.
If we click the render button on the toolbar now, we get (as you can see in the render) a much less saturated look from our skylight.

One potential drawback of using this option, however, is that because this color model has been designed to mimic an overcast sky, we do see a noticeable drop in the light energy levels that it outputs.
We could compensate for this drop by using the intensity multiplier value next to the map button. In all honesty though, if we want or need more control over the color quality of the skylight we are creating, we may decide that using the V-Ray Sky (TexSky) map is not really the best approach. Instead, we could decide to make use of a solid sky color, as we were in fact doing when using our rectangle light setup. To do this using the GI (skylight), let's follow the given steps:
- Go back to V-Ray texture editor by clicking on the GI (skylight) map button.
- In the drop down underneath the Preview button, select the None option found at the top of the list.
- Click on OK to exit the V-Ray texture editor.
- Click on the color swatch next to the GI (skylight) label and set the same sky blue color as used in our rectangle light setup (HSV values of around 224, 55, 255).
If we were to take a render now, we would see that the level of color saturation added to the environment has been greatly reduced. Unfortunately, our level of illumination has also been greatly reduced, which is not really what we want. To counteract this, we can enter a value of 15 in the GI (skylight) multiplier field. This will take us back to roughly the same illumination level that we were getting from our V-Ray sky map.
At the end of this series of steps, we should end up with a render that looks like the following screenshot:

Again, with our Sun spotlight enabled, the GI (skylight) option would give us a very acceptable natural daylight simulation. One of the drawbacks of using just the GI (skylight) color swatch, however, (a drawback that also applied to our rectangle light setup) would be the fact that we are lacking any real variation from the skylights color contribution. When using the V-Ray sky map, we automatically get color shift and variation in the sky map as defined by the position of the V-Ray Sun in the sky. This is not so when using a flat color as we are here.
Another problem we see in this approach is the relative weakness of the occlusion or contact shadows in the scene. As this was one of the strengths of the rectangle light approach, this lack becomes very apparent here.
As with every aspect of rendering, the lighting choices available to us mean we are constantly trading the benefits of any particular approach with its drawbacks.
Trying out the Dome light
One skylight option available that would certainly improve the occlusion shadows in the scene would be the (new to V-Ray Version 2.0 for SketchUp), Dome light. This light takes its name from the fact that it provides us with a 180 degree, hemispherical dome of light that can give perfect skylight coverage to any scene. Now, of course, the GI (skylight) tool that we have just been working with does exactly the same thing. The big difference with the dome light, however, is that it doesn't need V-Ray's GI systems enabled in order to work given that it is, in fact, a direct light source. This, of course, is what gives it the ability to create much stronger occlusion shadows than its GI (skylight) counterpart.
To take a look at this powerful lighting tool, open up the Daylight_Interior_06.skp file from your Exercise_Files folder. This again resets the scene, bringing us back to complete darkness in our renders.
To create a Dome light in the scene, we need to perform the following steps:
- Click to switch to the Orthographic – Front Scene view.
- On the V-Ray lights toolbar, click on the Dome light option.
- Left-click once in the viewport to set a starting point for the light's creation (somewhere around the midpoint of the building will be good).
- Then move up in the blue axis and click a second time on a point roughly halfway between our building and the spotlight.
Note
These two points simply set the scale at which the dome light gizmo will be created in the scene. We need to be aware that both the scale and positioning of this gizmo in the scene make no difference at all to either the level or type of illumination that we get from the dome light. The only thing we need to take into account is the fact that its orientation does matter. Indeed, because this is a direct light, turning the dome on its side will in fact give us a sideways dome of directional light, which can in some instances be quite a handy trick to have available.
Once created, you should have something that looks pretty close to the screenshot we have here:

To set up our dome light's color and intensity options so that they match up with those of our previous skylight attempts, let's follow the steps given here:
- Right-click on the dome light gizmo and select the Edit light option from the V-Ray for Sketchup flyout.
- In the Intensity section of the controls, click on the color swatch and again set the HSV colors to 224, 55, and 255.
- While here, let's also set the intensity control to a value of 25 and then click on Ok to exit.
If we were to take a render at this point, I am pretty certain that you would feel a little disappointed with the final result, as the completely dark areas and the noise levels present in the image would present us with a very ugly-looking render. To improve things considerably, let's again add GI into the mix by performing the following steps:
- Open up the option editor from the V-Ray toolbar.
- Open up the Indirect Illumination rollout and put a check in the On box.
If we now switch back to the POV – Main Gallery view and take a render, we can see that things are starting to look reasonably promising.

Of course, we still have a number of issues that would need to be dealt with here, not least of which is the high level of noise still present in the scene. At some point we are going to have to work with V-Ray's sampling controls to clean things up considerably here.
Adding a High Dynamic Range Image to the mix
We are also still lacking any color variation in our sky model due to the fact that we are once again only working with a solid color in the dome lights controls. There is, however, one more option available to us that can help add a little bit of color variation back into this shot, one that just happens to work exceptionally well with the dome light: the use of a High Dynamic Range Image (HDRI) in the dome lights texture map slot.
Note
HDRI is a multi-exposure format (typically created in floating point) that is used to reproduce a much higher luminosity range than would be possible using standard non-float or 8 bit image file formats. HDR images give artists the ability to more accurately reproduce the range of intensity levels found in typical real-world environments.
To demonstrate how this works, I am going to make use of the fantastic IBL spherical map resources that can be found at http://www.hdrlabs.com/sibl/archive.html. The specific archive or set of maps that I will be working with are entitled Etnies Skatepark, so if you want to follow along with me over the next steps, feel free to download and make use of this same free HDRI archive.
The specific map from the set that I will use here is one that has been especially prepared for use in lighting. It is a much smaller file (both in terms of resolution and disk space) that has had a blur operation applied to it so as to help prevent adding any unnecessary artifacts to the render.
To add the HDRI to our dome light, let's perform the following steps:
- Jump into the Orthographic – Front view scene by clicking on the scene tab.
- Right-click once more on the dome light gizmo and from the V-Ray for Sketchup flyout, choose the Edit light option.
- In the Dome Settings section, put a check in the Use Dome Texture box and then left-click on the Dome Texture map button.
- From the drop-down under the Preview button in the V-Ray texture editor, select the TexBitmap option.
- In the Open Bitmap File dialog box that appears, browse for the HDR image that you are wanting to use, (in my case, I will be using the
Etnies_Park_Center_Env.hdrfile) and then select and open it. - We need to gamma correct this image a little in order to lighten the color cast that it will add to the renders. So, in the controls found at the top of the options window, make certain that the Color Space option is set to Gamma Corrected.
- Set the Gamma value, which is present just to the right, to 2.0.
- In the UVW section found at the bottom of the V-Ray texure editor window, select the UVWGenEnvironment option from the UVW Type drop-down.
One major issue that would arise if we were to render the scene using our current setup would be the fact that the HDRI we are using was captured with the Sun high in the sky and in plain view. This means that we have inadvertently created a situation in which (with our V-Ray spotlight enabled) we will essentially have two Suns in the scene, both potentially casting conflicting shadows. (As our interior is not meant to be set in a galaxy far far away, this problem could seriously detract from the photographic quality of our final render.)
We can, however, create a little bit of a workaround by placing the Sun found in the HDRI at roughly the same location in world space as that occupied by our V-Ray spotlight. Now, while this is clearly not a perfect solution, it will hopefully cut out the chance of having two sets of shadows being cast in differing directions. To set this up, let's perform the following steps:
- In the UVW controls of our HDRI, set the Horizontal Rotation field to a value of 260.
- Click on OK twice to exit both the texture and light editors.
- Finally, switch back to the POV – Main Gallery view and hit the render button on the V-Ray toolbar.

What we get now (as the render clearly shows) is an image that has a very natural looking range of colors, especially in the areas where the sunlight from the HDRI is coming through the skylights, adding slightly warmer tones to the floor. We may feel that the blue color cast we get from our sky is still a little strong, but before we go ahead and make a final evaluation of that, we need to turn our Sun spotlight back on. To do that, we need to perform the following steps:
- Jump back into our Orthographic – Front Scene view.
- Right-click on the V-Ray spotlight and select the Edit light option from the V-Ray for Sketchup flyout.
- Put a check in the Enabled option and click on Ok to exit the light editor.
- Finally, switch back to our POV – Main Gallery scene view and hit the render button up on the V-Ray toolbar.

As we can see, doing so evens out the color cast in the scene quite a bit. This means that we can probably leave any final analysis and possible alterations until we have gone ahead and added materials to the scene as these will make a difference to the way that color from our light sources behaves in the environment.
Bringing the sky back into the view
One thing you may have noticed with the dome light renders that we have been taking here is the fact that our sky color (as seen through the circular skylights in the ceiling) has remained pretty much white, which may or may not be acceptable depending on what we are wanting from the scene. For my part, even though we could technically take care of this issue during postproduction, I would prefer to have a little more control over the coloration of the sky in render as it were so as to introduce a little more blue into the environment. To do that, let's follow the given steps:
- Jump back into the Orthographic – Front Scene view.
- Right-click on the V-Ray dome light and from the V-Ray for Sketchup flyout, select the Edit light option.
- In the Options section, we need to put a check in the Invisible option.
- Click on Ok to exit the light editor.
We can now go ahead and make use of V-Ray's Reflection/refraction (background) control to set up an image as the backdrop for our render. We can, of course, use any image we want here, but my personal preference would be to use either a non-blurred version of the same HDRI that is providing the skylight in the scene, or use a nice clean V-Ray sky map. To do the latter, we need to perform the following steps:
- Open up the V-Ray option editor from the V-Ray toolbar.
- In the Environment rollout, click on the map button for the Reflection/refraction (background) control so as to open up the V-Ray texture editor window.
- In the drop down below the Preview button, switch the TexSky map over to using a TexBitmap.
- In the Open Bitmap File dialog box that appears, navigate to your
EtniesPark_Centerfolder and this time select theEtnies_Park_Center_3k.hdrfile. - With Gamma Corrected set as the Color Space option, set the Gamma value to 2.0.
- Down in the UVW options, set the UVW type in the drop down to UVWGenEnvironment and set the Horizontal Rotation value to 260 (this means the location of the Sun in our background HDRI will match that being used by the lighting).
- Click on OK to exit the texture editor and then set the multiplier value for the Reflection/refraction (background) control to 4.0.
- Finally, we can switch back to the POV – Main Gallery view and hit the render button one last time.

Our render shows that we now have some blue back in our sky that can easily be controlled and made lighter or darker whenever we wish.
Wrap up
Having run through a number of approaches then with regards to creating fill or skylight in the scene, I feel that this final combination of the V-Ray dome light and HDRI gives us the most versatile option to create the kind of lighting mood that we settled on in our artistic definition at the start of the chapter.
For this reason, I am going to save this file just where it is so that we can come back and use it when we get to the point of creating realistic materials for our scene geometry.