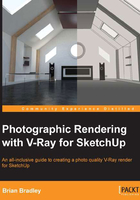
Render settings for final output
Now, it's time to set up our final render output settings. These should ideally be dealt with as the very last step in the production process because once these are in place, the time required to complete each of the renders will increase quite dramatically.
At this point, we could increase the quality of our indirect illumination solution by upping the parameter values that we worked with earlier. In this instance though, I am going to stick with what we have as they seem to be doing a fairly decent job for us.
Let's go ahead and tackle our output image resolution first of all. In this instance, I am going to render out at full HD resolution, which means (at the time of writing) rendering is done at 1920 x 1080.
To set this up, we can perform the following steps:
- Open up the option editor by clicking on the button on the toolbar.
- Go into the Output rollout and set the width and height values to 1920 x 1080.
- In the Render Output section, put a check in the Save Output box. Then, using the output file button next to the naming field, browse to the location where you want to save your image, such as the
Exercise_Filesfolder that we have been working with. - Once there, set an appropriate file name such as
Ch01_Final, which is what I will use. - Set the save-as type drop down to OpenEXR image file and then click on Save.
The final step here would be to improve the overall quality of the render by adjusting the image sampling settings. To do this, let's perform the following steps:
- Open the Image sampler rollout in the option editor.
- Make sure that Adaptive DMC is set as the Image Sampling type.
- Set the Min Subdivs value to 1 and the Max Subdivs value to 16.
- Set the Antialiasing filter in the drop down to Triangle.
- And finally, in the DMC sampler rollout, set the noise threshold value to 0.005.
Note
Although we are moving very quickly over these important controls, rest assured that we will be returning to discuss them in Chapter 9, Quality Control.
With that, I think we are just about ready to take our final render for the chapter. So, let's visit the V-Ray toolbar one last time and click on the render button.
It is worth bearing in mind that the final settings that we have used here have the following functions:
- They represent a good, high quality starting point for renders given that they balance both quality and speed in a fairly equal manner
- They will need to be tweaked in order to suit the peculiarities of each scene on which we work

Once our image is rendered, what we end up with should hopefully look just like the render we have in the preceding screenshot, only much larger of course. Not too bad for a quick start exercise. Also, keep in mind that we haven't applied any post-production touches at all up to the final image.
Note
Please note that your downloadable Exercise_Files folder contains a Final Renders subfolder that houses finished 1280 x 720 HD renders for this chapter, one from each of the six scenes or camera views found in the file.
Be sure to cast a critical eye over them and look for the things that do and the things that do not work in your opinion. Better still, have a go at fixing any problems you spot and then rerender the scene so that you can do a side-by-side comparison and evaluation.