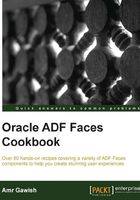
Installing JDeveloper
Now to the fun part that is installing your IDE. JDeveloper is a great IDE for Java, but it is the de facto IDE for ADF and Oracle Middleware products.
JDeveloper comes in two flavors: Studio edition and Java edition. If you are not planning to work with ADF in your JDeveloper, you can install Java edition; otherwise, Studio edition is the best when it comes to ADF development.
There are 5 installation options for JDeveloper:
- Windows 64 bit
- Windows 32 bit
- Linux 64 bit
- Linux 32 bit
- Generic
All installation options come with an embedded JDK except for the generic option, for which you need to preinstall JDK.
You can notice that there is no Mac version, but generic can work with any operating system.
In this recipe, we will download the generic installation option for the JDeveloper Studio edition and we will install it.
How to do it…
To install JDeveloper, perform the following steps:
- Go to http://www.oracle.com/technetwork/developer-tools/jdev/downloads/index.html and download the latest JDeveloper (currently 12.1.2.0.0). Make sure you accept the agreement and pick the generic version from the drop-down menu.
- After your download is complete, open your command prompt or terminal and change the directory—using the
cdcommand—to the directory that contains the.jarfile you just downloaded, and then execute the following command line:java –jar jdev_suite_121200.jarNote that you can execute the
javacommand directly because you added the%JAVA_HOME%or$JAVA_HOME\bindirectory inside thePATHenvironment variable, and this command basically says, start a Java application from the JAR file provided.Tip
There are a couple of other arguments you can add to the previous command line such as
-Djava.io.tmpdir=/path/to/tmpdir.The previous argument uses another temp directory instead of the Java default one. If you don't have space in your system directory, you can also control the memory footprint of the Java program by adding the –xmX and –xmS arguments as well.
- After executing this command, you should be able to see the JDeveloper installer screen as shown in the following screenshot:

- When you are prompted to enter your Oracle Home location you should choose
C:\Users\<your_name>\dev\apps\oracle\Middleware\Oracle_Home.If you have other middleware versions, you should install 12c on a different middleware directory, for example,
C:\Users\<your_name>\dev\apps\oracle\Middleware12c\Oracle_Home
- If you followed everything right and launched the JAR file with Java 7, the next step (prerequisites check) should pass without a problem. Click on Next and have a look at the summary of what will be installed by JDeveloper. Click on Install and let it install your favorite IDE that you will use during this book.
- After a couple of minutes you should feel good as your JDeveloper is ready to go. Click on Finish Installation without opening JDeveloper and click on Finish to close your installer.
How it works…
When you executed the Java command, you started the JDeveloper installation process. Since we downloaded the Studio Edition, it'll ask you about your middleware home directory since it expects you to have multiple middleware products installed.
When you choose a middleware home directory, make sure not to pick up any existing middleware homes as different versions' installation on the same directory can cause lots of troubles.
There's more…
Don't be tempted to open JDeveloper just yet; we need to do a few things before starting JDeveloper.
First we need to create a new environment variable, which will point to the root directory of all our ADF applications; the environment variable needs to be named JDEV_USER_HOME.
You can set the environment variable in Windows to be under the WORK_HOME directory by executing the following command in the command prompt:
set JDEV_USER_HOME = %WORK_HOME%\adf
For the Nix-based version the environment variable can be set by using the following command:
export JDEV_USER_HOME = $WORK_HOME/adf
JDEV_USER_HOME is a reserved name that JDeveloper looks for before starting; if it's defined, JDeveloper will automatically create new applications in the directory.
Tip
When setting JDEV_USER_HOME, all other JDeveloper versions you have in your operating system will be affected as well. If you want to still work with other older JDeveloper versions, make sure you don't create it as an environment variable and rather create a small Windows or Nix batch file to start JDeveloper which sets this variable for the session lifetime only. Check the Git repository, for example, of batch files at https://github.com/agawish/ADF-Faces-Cookbook/tree/master/Chapter%201.
After setting the variable, we need to tune some configuration of JDeveloper before starting it and we are going to use the next recipe for that.