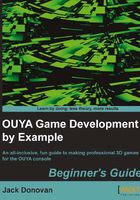
Time for action – editing PATH on Mac OS
If you're using Mac OS, your PATH variable can read paths from your .bash_profile script. If you aren't familiar with it, you may not have one yet; so in that case, you'll need to create it by performing the following steps:
- Start up the Terminal and enter
cd ~/to navigate to yourhomefolder. - Type
touch .bash_profileto create it. - Enter
open -e .bash_profileto open it for editing.
Once you have your bash profile open, add the following lines to it:
export ANDROID_HOME="~/Development/adt-bundle-mac-x86_64" export PATH=$PATH:$ANDROID_HOME/sdk/tools export PATH=$PATH:$ANDROID_HOME/sdk/platform-tools
Now that you've edited your PATH variable, you'll want to refresh it by typing the following command:
source ~/.bash_profile
To ensure the new directories were added to the PATH variable correctly, write the following line to display the PATH variable:
echo $PATH
After verifying that your PATH variable contains the directories that we added in this section, prepare for the next step by starting the Android SDK manager with the following command, and then close the Terminal:
android sdk
What just happened?
You've just edited your PATH variable permanently by adding a few directories to PATH in your profile file, which is loaded every time the computer starts up, so you'll never need to edit it again. Your profile is typically a hidden file starting with a period, and its specific name depends on whatever shell you're running (usually bash, by default).
Adding the Android package directories to your PATH variable enables you to send commands to the OUYA console using the Mac OS Terminal, which will be a useful tool when you get into development.
The next tutorial outlines how to make this change on a Windows computer. Feel free to skip over it and advance to the section titled Installing packages with the Android SDK if you don't have a Windows computer or don't wish to develop on it at this point in time.