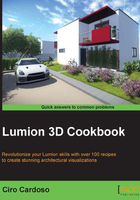
Organizing your 3D world with layers
From the beginning of our project with Lumion, it is very important for us to organize and categorize our 3D world. Sometimes we may not do this straightaway, and only after importing some 3D models and adding some content from the Lumion library we realize the need to organize our project in a better way. So, we are going to see how to use layers and how to assign the existing 3D models to a new layer.
Getting ready
Remember that the Layer menu will only appear when we have the Import or Objects menu selected.
How to do it…
With our scene opened, perform the following steps:
- Select the Import or Objects menu.
- On the top-left corner of the screen, you can locate the Layer menu, as shown in the following screenshot:

- Select the Layer 1 option and rename it for something more precise, such as
Trees. - With this layer selected, go to the Objects menu.
- Add a tree to your scene.
- At this moment, the tree you added is inside the layer
Trees, and you can hide or show this layer by clicking on the icon that represents an eye.
If you want to add a 3D model to a layer, perform the following steps:
- Select the 3D model.
- Go to the Layer menu and select the correct layer.
- Use the Move selection to layer button to move your 3D model to the layer you want, as you can see in the following screenshot:

There's more…
We can create up to 20 layers, which gives plenty of room to make full use of the layers feature. Don't forget that in order to use these layers, we need to select the correct layer before placing or importing a 3D model of our scene; otherwise, the 3D models will be placed in the first layer or the layer you have selected. Having our scene arranged with layers will also help us to know if our workstation is starting to struggle with the amount of 3D models we have in Lumion, and switching off a few layers will give us a little room to breathe and improve the speed.
See also
- To control the layers, check the Animating the layers recipe in Chapter 10, Bringing Your World to Life