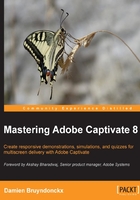
Rescaling a project
This chapter opened with a discussion on choosing the right size for the project. This discussion led to four possible approaches to manage the size difference between the application to capture and the course to produce.
The first approach was to shoot big and then downsize. The first step of this approach was done when you used a resolution of 1024 x 768 pixels to record your very first sequence. You will now take care of the second step: resizing the movie to 800 x 600 pixels:
- In Captivate, open the
Chapter02/encoderDemo_1024.cptxfile. - Use the File | Save As menu item to save the file as
Chapter02/encoderDemo_800.cptx. - When the project is saved, use the Modify | Rescale project menu item to open the Rescale Project dialog.
This window is divided into three parts. The top part allows you to define the new size of the project. It is the only part available at the moment.
- Make sure the Maintain Aspect Ration box is selected.
- Reduce the Width of the project from 1024 to
800pixels. The new Height of 600 pixels should be calculated automatically.Since the new size is smaller than the original size, the lower right part of the box becomes available. It is titled: If new size is smaller. The lower left part of the box is still inactive. It would activate if the new size of the project were larger than the original size.
- Take some time to review the available options, but leave the default unchanged. When ready, click on Finish.
- A dialog box informs you that resizing a project cannot be undone. Click on OK to confirm you want to resize the project anyway.
- Captivate resizes each slide, one by one.
- Save the file when the resize process is complete.
Although Captivate does a great job resizing all the objects on the slides, I still recommend going though each slide to ensure the size conversion was successful for every object on every slide.