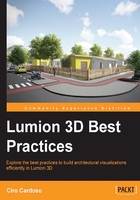
How to place 3D models in Lumion
We are by now familiar with the Place object button available in the Objects menu. So, why do you need to learn more about how to place 3D models in Lumion?
Firstly, don't forget to use layers as you learned in Chapter 1, Getting Ready with Lumion 3D under the section Using Lumion's layers. You are going to benefit from the use of layers at an earlier stage by keeping the project organized, and it will also help you when you shoot your movie.
Secondly, there are some tools that drastically improve the time it takes for you to place 3D models. Next, you will learn two great practices you can use while placing objects; in particular, when you need to place a lot of objects.
10 copies and different sizes
While placing any 3D model, before you click on the scene, you can press and hold the Ctrl and the V keys. The Ctrl key forces Lumion to place 10 copies but the V key creates these 10 copies with random sizes. This is a great way to add randomness to your scene and this attention to detail will make your scene more believable. After all, the world we live in is teeming with randomness where even two snowflakes are not equal.
There is a downside to this that you need to know: when you do this, you don't have control over the area where the 3D model is scattered. However, this downside is a great way to introduce the Mass Placement tool in the model.
Using the Mass Placement tool
This is a new tool that you can find on Lumion 5 and it should be included from version 1 because of the help it provides while working with the big scenes. This tool can pass unnoticed for the first time but you can find it under the Place object button, as shown in the following screenshot:

After selecting the 3D model from the library, click on the Mass Placement button that is under the Place object button. As you can see, you can now manipulate the 3D model and the three arrows that control the direction of the path. You have to click on the scene with the left mouse button, drag it, and then click on it again to define the length of the 3D model you need.
When you do that, a small box appears with several options that help you control how the object behaves on the path you traced. However, the best feature is the button with the big plus sign next to the object's thumbnail. This button lets you add more objects to the path and this gives you the freedom to create a very complex scene, as you can see in the following screenshot, where we used this path to scatter different species of trees and bushes:

The only thing that you need to keep in mind is that once you click on the OK button you cannot go back and tweak the settings, but if you click on the Mass Placement button, Lumion keeps the settings and the objects selected in memory in case you need them again.
Note
Trees and other plants are 3D models that can make the viewport struggle to keep so much information in real time. Press F9 to show or hide high-quality trees and grass on the viewport.
So, let's move on to the next topic where you will learn a fundamental technique to work with external 3D models and Lumion's native 3D models.