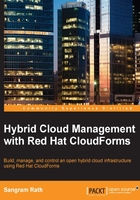
Configuring the CloudForms Management Engine Virtual Appliance
Before we can log in to the dashboard and start using Red Hat CloudForms, we need to perform some initial configuration tasks to prepare the appliance for its operation:
- Access the VNC console of the appliance from the OpenStack dashboard or remotely through SSH, and log in using the default username and password. The default username is
adminand the password issmartvm.
On successful login, it will present a summary of the details, such as the hostname, IP address, DNS information, time zone, database details, EVM version, and EVM console's IP address. The EVM console's IP address reflecting here is usually the internal IP address of the instance and cannot be used to access the web console from the Internet:

- Press any key. It will take you to the Advanced Setting screen, which presents 17 different options to set up, configure, and manage the appliance. More options are available from the web console.

The Enterprise Virtualization Manager (or EVM) server process needs to be started before the appliance can be accessed from the web console. Although configurations can be set up or changed from web console as well, it is recommended to set up at least the hostname, IP address, time zone, and database from the console before starting the EVM server process and accessing the appliance:
- Network configuration: In the Advanced Setting screen, select option
1to set up DHCP or option2to set up a Static network configuration, depending on your choice. - Hostname: Option
4sets the hostname for the appliance. Set a new hostname if required. - Time zone, date, and time: Type
5and press Enter to set Geographic Location, Timezone, Date, and Time. Review and press Y to save the changes.

Configuring the database
Configuring the database is the final step—and an important step—before we can start the EVM server process. The Red Hat CloudForms Management Engine appliance uses a PostgreSQL database. The following steps configure an internal database. However, an external PostgreSQL database can also be configured for use with the appliance. For more information on configuring an external PostgreSQL database refer to the online documentation at https://access.redhat.com/documentation/en-US/Red_Hat_CloudForms/3.1/html/Management_Engine_5.3_Quick_Start_Guide/sect-Configuring_a_Database_for_CloudForms_Management_Engine.html#Configuring_an_External_Database.
To begin with the database configuration, type 8 in the Advanced Settings screen and press Enter:
- Set/create the encryption key, like this:

- Choose a Database location, as shown here:

- Set a database region number, as shown in the following screenshot:

- Set a password, like this:

- A successful database configuration will print an output similar to the following figure:

- Press any key here to go back to the Advanced Setting menu.
Starting the EVM server process
The Enterprise Virtualization Manager or EVM server process is the root process that provides all the capabilities of Red Hat CloudForms, and it must be started before Red Hat CloudForms can be accessed and used.
To start the EVM server process, type 13 in the prompt and press Enter. Press Y to confirm. Post the successful start of the EVM process, the appliance is now ready to be accessed from a browser:
