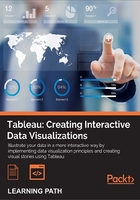
Chapter 1. A Short Dash to Dashboarding!
In this chapter, we will cover:
- Preparing for your first dashboard
- Showing the power of data visualization
- Connecting to data sources
- Introducing the Tableau interface
- Interacting with your first data visualization
- Sharing your visualization with the world
Introduction
This chapter starts with you being a Tableau beginner, then quickly moves you forward to creating your own visualizations and explains how to interact with the Tableau sample dashboards—how to find, open, and interact with them.
We can create visualizations by using Tableau in order to produce meaningful dashboards that communicate clearly. The six recipes in this chapter will explain how we can get up to speed with Tableau very quickly in order to produce dashboards that facilitate and expedite the decision-making process for strategic decision makers and operational team members within your organization.
Tip
For this book, we will be using version 8.1 to work with Tableau.
Preparing for your first dashboard
The following definition has been taken from the Intelligent Enterprise magazine's March 2004 issue:
A dashboard is a visual display of the most important information needed to achieve one or more objectives; consolidated and arranged on a single screen so the information can be monitored at a glance.
--Stephen Few
For an enterprise, a dashboard is a visual tool to help team members throughout the ranks of the organization to track, monitor, and analyze the information about the organization in order to make decisions to support its current and future prosperity. In this recipe, we will interact with Tableau's sample dashboards, which are constructed from worksheets. People often learn by example, and this is a straightforward way of inspiring you with dashboard samples while also learning about Tableau.
What do dashboards help you to do?
- Evaluate: Dashboards answer questions such as "Have the goals and objectives been met? Are we on track?"
- Reveal: Dashboards help you view and digest information very quickly, which means you have more time for strategic planning.
- Communicate: Using a visual tool can help to get the message across in a common format and create impact.
- Certainty: Dashboards help you to have confidence in your insights.
Dashboards help key team members to gain insights and discern the health of the organization very quickly. Tracking, monitoring, and analyzing the organization's data is an essential part of making accurate decisions.
Tableau provides a number of example dashboards, both online and as part of the Tableau Desktop installation. We will find, open, and interact with sample Tableau dashboards.
We can also use the example dashboards as a basis to make our own dashboards. They can form a source of inspiration to make your own compelling visualizations. For the purpose of this recipe, we will focus on the sample Sales workbook.
A key feature of dashboards is that they are interactive. There are different types of dashboards, and some references are included at the end of this recipe. A key feature of dashboards is their interactivity. Dashboards are not simply a set of reports on a page; they should tell a story about the business when they are put together. They should answer a clear business question. In order to facilitate the decision-making process, interactivity is an important part of assisting the decision-maker to get to the heart of the analysis as quickly as possible.
Fortunately, it is straightforward to interact with a dashboard that has been implemented in Tableau.
How to do it...
We will perform the following steps to see how we can interact with a dashboard:
- Open up the Tableau Desktop and you can see the Getting Started page. The following screenshot is an example:

- At the bottom of the entry page, you can see a section called Sample Workbooks that contains some examples.
- Let's take a look at the Sales dashboard. If you double-click on the Sales example, it will open and you will see the sample Sales dashboard, as shown in the following screenshot:

- A worksheet is like a tab in Excel; it is a data visualization on its own. A workbook, on the other hand, is a collection of worksheets. In Tableau, a dashboard allows you to combine and manipulate the worksheets together. Let's interact with this dashboard straightaway using the Sales dashboard sample that has been provided by Tableau. On the right-hand side of the dashboard, you can see a box called Sort by. You can see an example of this in the following screenshot, where the relevant section has been highlighted with a box:

When you click on the middle item, denoted as % quota descending, you can see that the horizontal bar charts in the main area of the dashboard change very quickly in response to the user interaction. The dashboard now looks quite different from the previous Tableau example, where the bars were sorted by Names. The rapidity of the change means that decision makers can "think as they click" in order to focus on their analysis.
There are a number of different ways in which Tableau can offer useful interactivity for dashboards. For example, we can include sliders, filtering by color, moving from dashboard to dashboard, radio buttons, drop-down lists, and timelines. For example, another interesting feature is that users can enter values into parameters in order to see the impact of their activity. A parameter is a dynamic value that responds to user input. In this example, we use it to filter the data by replacing constant values in calculations. We use the following steps to view the interactivity:
- Let's see the impact of interactivity on the performance information given by the dashboard. In the Sales dashboard, increase the New quota level to
$1,000,000. - Next, increase the value in the Commission rate textbox to 15.0% by moving the slider to the right.
- Decrease the base salary to
$40,000by inserting this value in the Base salary textbox. Note that the estimated results are now quite different. You can see from the following screenshot that the number of people making the sales target decreases, and the chart now shows a significant increase in the number of people nearing their target or missing it altogether:
In the previous screenshot, note that the colors of the Estimated Results with These Assumptions bars have changed so that all of them now show red or yellow. The green bars have disappeared. This gives a visual cue that the estimated results have changed considerably for the worse after we made changes to the filter. We can also see this due to the presence of the target line, which shows whether the individual met his/her target or not. The following screenshot depicts this:

How it works…
Tableau gives you a series of sample dashboards as part of the installation. You can also see more samples online. Some samples are provided by Tableau team members, and you can also visit the Tableau website for samples submitted by keen data visualization fans from around the world. These samples can help to inspire your own work.
In this topic, we compared the changes on a dashboard in order to see how Tableau responded to changes. We noted that the color has changed along with the values. The dashboard provides quick feedback that the values do not change favorably for the new quotes, commissions, and base salary. When decision makers are interacting with dashboards, they are expecting quick-as-a-flash responsiveness from the dashboard, and the sample Tableau dashboards meet this expectation well.
See also
Tableau offers a number of sample dashboards on its website, and it is worthwhile to check the site for ideas and brainstorming for your own dashboards. Please take a look at www.tableausoftware.com for examples. If you are interested in dashboard theory in general, then you can look at the following references:
- Dashboard Confusion by Stephen Few, Intelligent Enterprise, 2004
- 5 Best Practices for Creating Effective Dashboards by Tableau Software (http://www.tableausoftware.com/learn/whitepapers/5-best-practices-for-effective-dashboards)
Showing the power of data visualization
Dashboards rely on the power of visualization in order to let people see the message of the data to make effective decisions. How can you show the power of a dashboard when compared to a crosstab table?
In this recipe, we will see how a data visualization can have more impact than a straightforward crosstab. We will make a crosstab table in Tableau and then turn it into a data visualization to see the impact in action!
Understanding your data is an essential part of data visualization, regardless of the technology you are using. Tableau can help you to understand your data by automatically distinguishing between measures and dimensions. How do you know which are which? Look at the title of a report or dashboard. For example, if a dashboard is called Sales by Country, then anything that comes after the by word is a dimension and the item being counted is a measure. Dimensions and measures are explained as follows:
- Dimensions: Dimensions describe data
- Measures: Measures are usually numbers
In this recipe, we will look at the difference between a plain table and a graphical representation of the data. While tables are data visualizations in themselves, Tableau's power lies in its ability to visualize data graphically and quickly. This recipe will demonstrate the ease of going from a table to a picture of the data. We will create a map, and the color intensity of the map coloring reflects the value.
Getting ready
Let's start by opening up Tableau to get ready for your first visualization.
We will need to get some data. To obtain some sample, download the Unicef Report Card spreadsheet from the following link: http://bit.ly/TableauDashboardChapter11Unicef
It will have the following columns:
- Country
- Average ranking position (for all 6 dimensions)
- Material well-being
- Health and Safety
- Educational well-being
- Family and peer relationships
- Behaviors and risks
- Subjective well-being
How to do it…
- In Tableau, click on File in the top left-hand corner and click on New. You can see this in the following screenshot:

- When you've clicked on New, you will get a blank Tableau workbook. This is shown in the following screenshot:

- Let's insert our downloaded data. To do this, go to the Excel spreadsheet and select all of the data by pressing CTRL + A.
- Once you have done this, go to Tableau and press CTRL + V to paste it. Here is an example of the workbook:

The following points describe the different panels in Tableau:
- Data window: This holds the measures, dimensions, and calculations in the data
- The Tableau view: This shows the items held in the Rows, Columns, Marks, Pages, or Filters shelf
- Shelf: This is a place where you drag a measure or a dimension
The following steps can be performed to create a quick visualization:
- When you paste the data, it appears as a crosstab. We can see the data, but it is quite difficult to see any patterns in the data.
- Using the preceding list as a basis, it is very simple to create a quick visualization.
- Let's take a copy of our work so that we can compare before and after. To do this, click on the Sheet 1 tab at the bottom of the worksheet. Right-click on the worksheet tab at the bottom of the Tableau interface and a pop-up menu appears.
- Select the option Rename Sheet and rename the worksheet as
Before. - Then, choose the option Duplicate Sheet, as shown in the following screenshot, to take a copy of the worksheet, and rename the new copy as
After.
- In the
Afterworksheet, look for Tableau's Show Me feature. This is a key feature of Tableau, and you can see the Show Me toolkit at the right-hand side of the Tableau interface, as shown in the following screenshot:
For the purposes of this recipe, we will choose a map visualization.
- Using the
Afterworksheet, click on the first Measures column called Average ranking position_(for all 6 dimensions) to select it. Right-click on the column and choose Keep Only. This excludes the rest of our measures, retaining only this column. The result can be seen in the following screenshot:
- When we exclude the other options, the Show Me toolkit changes in response to the amendments that have been made in the data table. Now, the map options are available to us. The Show Me toolkit changes can be seen in the following screenshot:

When we select the filled maps option, which is bordered with a heavy line at the top right-hand side row, our screen now changes to look like a filled map, in which each color corresponds to the average rank of each country. An example is shown in the following screenshot:

Note
We have Denmark ranked as 7 and the United Kingdom is ranked at 18. Denmark is considered as having a higher ranking, even though it has a lower number.
- To change the color settings, we right-click on the colors item that is located on the left side of the screen, centered vertically. We can see an example in the next screenshot:

The Edit Colors dialog box appears. An example can be found in the next screenshot:

- Using the square box, you can change the color. Here, it has been changed to blue. The important item to note here is the Reversed option. This option allows us to reverse the color so that lower numeric values are represented by higher intensities. When we click on Ok, we get the final result as shown in the following screenshot:

How it works…
The Show Me toolkit takes the guesswork out of what data visualization tool to choose by offering you a selection of visualizations that are based on your data types.
The Show Me button helps you to choose which data visualization is most suited to your data. It does this using an in-built, intelligent, knowledge-based system that is part of Tableau. This helps to take the guesswork out of selecting a data visualization, which can often be a contentious issue among data consumers and business intelligence professionals alike.
Data visualization is telling a story; the value is depicted by a corresponding color intensity. This example topic involved ranking data. Therefore, the higher the number, the lower the value actually is. Here, the value refers to the country rank.
How can we make the message clearer to the users? When we visualize the data in a map, we can still use color in order to convey the message. Generally speaking, we assume that the brighter or more intense a color is, then the higher the value. In this case, we need to adapt the visualization so that the color is brighter in accordance with the rank, not the perceived integer.
There's more…
Color theory is a topic in itself, and you will see practical applications as we proceed throughout this book. For further references, please see the See also section.
See also
- Data visualizations can also be known as dataviz for short. On Twitter,
#datavizis a well-used hashtag
Connecting to data sources
In the previous recipe, we inserted data into the Tableau workbook by simply copying and pasting. In the real world, however, we need to be able to connect to different data sources that may contain large amounts of data.
We will now look at connecting to multiple data sources at a time. This is a useful way of enriching our data. We have access to multiple data sources. We can open up Tableau and connect numerous data sources.
First, we will see how we can connect to the Windows Azure Datamarket cloud data source, and then continue to connect to the local Excel file. Windows Azure Marketplace is an online market to buy and sell finished Software as a Service (SaaS) applications and premium data. Some data on Windows Azure Datamarket is free. We will be using one of the free data samples, which will give us a lot of information about individual countries, such as the country code, population, size, and so on. In data warehousing terminology, this data can be considered as a dimension, which is another way of describing data. In this definition, it is a field that can be considered an independent variable, regardless of the datatype. Tableau has a more specific definition of a dimension. Tableau treats any field containing qualitative, categorical information as a dimension, such as a date or a text field.
To connect the online data and local data, we will connect to Windows Azure Datamarket using OData, which is a standardized protocol to provide Create, Read, Update, Delete (CRUD) access to a data source via a website. It is the data API for Microsoft Azure, but other organizations use it as well, such as eBay, SAP, and IBM.
Getting ready
Before you start, you need to create a folder where you can download data to run through the examples. You should pick a folder name that is meaningful for you. Also, be sure to select a location that has plenty of space. In this example, we will use the following location to store data: D:\Data\TableauCookbook. For the example in this chapter, we will create a folder called Chapter 1.
How to do it…
- To connect to Windows Azure Datamarket, please sign up for a free account using a Windows Live ID. To do this, please visit https://datamarket.azure.com/ and follow the instructions. This may involve activating your account via a link, so please follow the instructions carefully.
- Sign in to Windows Azure Datamarket and navigate to the following URL:
https://datamarket.azure.com/dataset/oh22is/countrycodes#schema
- About half way down the page, look for the Sign Up button and click on it.
- This will take you to a terms and conditions page. After you've read the terms and conditions, and, if you agree with them, tick the box to specify that you agree and click on Sign Up.
- This will take you to a Thank You page. Look for the EXPLORE THIS DATASET link on this page and click on it, as shown in the following screenshot:

- When you click on EXPLORE THIS DATASET, you will be able to see the data appear in the browser, which you can slice and dice. Here is an example screenshot:

- In this example, we will load the data in Tableau rather than in the Data Explorer URL. To do this, we need the primary account key. In Windows Azure Datamarket, this is easy to obtain. From the previous example, we can see a feature called Primary Account Key. If you click on the Show link next to Primary Account Key, then your primary account key will appear.
- Copy the primary account key to your clipboard by selecting it and pressing the CTRL + C keys. You will need the primary account key to access the data using Tableau.
- You will also need to get the OData feed for the
Country Codesdata of the Windows Azure DatamarketCountry Codesstore. To get the OData feed, you can see it under the sentence URL for current expressed query, and you should copy this information. - Before you proceed, you should note the OData URL and the primary account key. Select them and press the CTRL + C keys simultaneously. The following table shows an example of how your data might look:

- To connect to Windows Azure Datamarket, let's open up Tableau and open the
Chapter 1 Demoworkbook that we started in the Getting ready section of the Showing the power of data visualization recipe. - Go to the Data menu item and choose Connect to Data….
- This action takes you to the Connect to Data window, and you can see that there are a variety of data sources for you to choose from! A sample of the list can be seen in the next screenshot:

- In this example, we are interested in connecting to Windows Azure Datamarket. Here, we will use the information that we saved earlier in this section. You will need the OData connection link. The connection panel only needs a few items in order to connect to the
Country Codesdata in Windows Azure, and an example can be seen in the next screenshot:
- Insert the OData URL into the textbox labeled Step 1: Select or enter a URL.
- Next, take a look at the step labeled Step 2: Enter authentication information, select the radio button next to the option Use an Account key for Windows Azure Marketplace DataMarket, and insert the account key into the textbox. Then, click on the Connect button.
- All being well, the data connection will be successful and we can save the Tableau workbook before proceeding to connect to the Excel data source.
- We will download the GNI data from the World Bank. The URL is as follows:
- To do this, open an Internet browser and navigate to the URL. You can see the web page in the following screenshot:

- You will see a button called DOWNLOAD DATA, which is on the right-hand side.
- Click on this button and you will be presented with two options: EXCEL and XML. We will download all of the data in Excel format.
- Before accessing the data source, let's save the file into the directory that you created earlier.
- Once the file is saved, open it in Excel and take a look. If you don't see any data, don't be alarmed.
You will see that there are three sheets and the workbook may open on Sheet 2. This will only provide metadata about the data held in the worksheet, and we need to look at Sheet 1. Then, we'll perform the following steps:
- Let's rename Sheet 1 to something more meaningful. Right-click on the sheet tab name and rename it as
GNI. - Remove the first two rows of the file. They will only add noise to the import.
- Once you've done this, save the workbook. Now, you can exit Excel. We will go back to Tableau to connect to the data.
- To connect to the Excel file, go to the Data menu item. Select Connect to Data… and a browser will appear.
- Navigate to the location where the files are stored.
- Select the worksheet to analyze and double-check whether you are looking at the correct file.
- We are given the option of selecting a single file, multiple files, or a custom SQL.
- At step 3, labelled Does the data include field names in the first row?, select the option No.
- At step 4, labelled Give the connection a name for use in Tableau, type in
GNIand click on OK. - We can now decide whether to import the data or to connect live. We will connect live to the Excel workbook.
- Now, we can see the Tableau workbook in the following screenshot. In the Data view at the top, we can see two connections: our Windows Azure Datamarket connection and our Excel file connection.

- If we want to flip between each data source, we can click on each connection and see that the dimensions and measures change in response.
How it works…
Tableau connects to each data source and talks to it using drivers that are specific to each datatype. For example, Tableau has some connectors to popular programs, such as R, Google Analytics, and Salesforce.
You can find more information about drivers on the Tableau website at the following link:
http://www.tableausoftware.com/support/drivers
There's more…
Tableau will connect to each data source independently. Even though they are different types of data sources, they appear to look the same in Tableau. From the user perspective, this is very useful since they should not be distracted by the differences in the underlying data source technologies. This means that the user can focus on the data rather than trying to put the data into one data source. Further more, it means that the sources of data can be refreshed easily because the Tableau visualization designer is able to connect directly to the source, which means that the data visualization will always be up to date.
See also
- Tableau can import data into its own in-memory engine. We will look at this in a later section.
Introducing the Tableau interface
In this recipe, we will look at the components of the Tableau interface and use these features in order to create a simple Tableau visualization. In the previous recipe, we connected to data in Windows Azure Datamarket and a local Excel spreadsheet. We will use these data sources in our example here in order to produce a quick and easy data visualization.
Getting ready
Make sure that you have a copy of the Chapter 1 Tableau data visualization open. You should be able to access both data sources. To do this, click on the Tableau Data connection that you will see in the top left-hand corner of the Tableau interface, as shown in the following screenshot:

You should be able to click on the CountryCodes and the GNI connections alternately, and see the differences in the dimensions and metrics contained in the two data sources.
How to do it…
- In the
Chapter 1Tableau data visualization, click on the GNI data source. This will change the dimensions and measures, which you can see in the left-hand side column of the Tableau interface. An example is shown in the next screenshot:
- You might notice that some of the dimensions are called
1960and1961, but the rest are considered to be metrics. - Fortunately, this is very easy to change. You can simply drag the
1960and1961dimensions down to the Measures area. The Tableau interface now looks like the following screenshot:
- Now that we see the measures, you can see that they are still specified as a string datatype and they are specified as a Count.
- Fortunately, this is also very easy to change. If you right-click on the measure 1960, a pop-up menu will appear. You can see an example of the pop-up menu in the next screenshot:

- If you do this for both
1960and1961, you can change both the datatypes to number. The result can be seen in the next screenshot:
- Now that the data has been prepared, let's move to visualizing the data.
- Earlier, we were introduced to the Show Me panel. Before we use the Show Me panel, however, we need to put some data on the shelves. This is a location where we drag-and-drop the dimensions and metrics in order to make them part of the data visualization.
- Pick the dimension Country Name and drag it onto the Rows shelf.
- Pick the metric
2012and place it on the Columns shelf. - You can now see that the data visualization has changed from a table to a horizontal bar chart. We can make it look better by sorting the bars in descending order. This allows us to quickly identify the highest GNI amounts for the top n countries.
- To sort in descending order, look for the button that shows a downward arrow next to a horizontal bar chart. When you wave the mouse over it, you will see that it sorts by the metric. An example is shown in the following screenshot:

Once you've sorted the data, it will look neater and easier to understand. We can see this in the following screenshot:

How it works…
One of Tableau's features is that it works out automatically whether the data is a dimension or a measure. Tableau does this by looking at the datatype in the columns. So, for example, in this case, it has identified text and geographical types as dimensions and integers as measures.
You may be wondering why we have data that has a year for each column rather than a column Year. This is a good question to ask, and we will look at different ways of shaping the data and how that affects the resulting visualization throughout the course of this book.
Tableau has an internal knowledge base that it uses in order to determine the most appropriate visualization for the data that it sees. Initially, in this case, it has suggested a horizontal bar chart in blue. Why is this the case?
We have a horizontal bar chart rather than vertical because we can read more easily along rather than up and down. For people in the West, we tend to read left to right, so we see the country name on the left followed by the bar and the value on the right.
By having horizontal bars, it is easy to see how the bars compare within the chart itself. We have the visual information from the bar itself as well as the metrics labelled at the end of the bar.
See also
- A book list will be provided at the end of the book for people who are interested in research on data visualization
Interacting with your first data visualization
In this recipe, we will learn about interacting with your first visualization and look at different visualizations that are available to you in Tableau. The Show Me panel provides you with a range of options to create data visualizations. Some of these can be adapted so that they pack a lot of information into a very small space, which is ideal for dashboarding. In this recipe, we will look at creating a bullet chart, which has been designed to retain a balance between packing the maximum amount of information into the minimum amount of space while also retaining clarity.
The bullet chart was devised by a data visualization expert and thought leader, Stephen Few. It is designed to replace charts and graphs that show a lot of ink or take up a lot of space on the page but do not show a lot of data. The bullet graph is effective because it takes up little space and allows the viewer to see whether the actual data is comparable to the target by reading from left to right along the bar. Playing with the colors on the bullet chart is a useful way to understand this useful chart better.
We are using a very simple dataset as a starting point, and we will move towards more complexity in terms of data and visualizations for dashboarding as we proceed throughout the book.
Getting ready
Before we open Tableau, let's download the data from a Google Docs spreadsheet provided by the Guardian Datastore, which is provided by The Guardian newspaper that is published in the UK. You can visit the following link:
http://bit.ly/TableauCh1TargetData.
You may need a Google account to open the spreadsheet. Once you have opened the spreadsheet, you copy the data that you see highlighted in the following screenshot:

Select the table of data as in the preceding screenshot, copy it using Ctrl + C, and then paste it into Tableau. This will import the copied data into the model contained in the Tableau worksheet. Alternatively, you could download the Google spreadsheet as an Excel spreadsheet by navigating to File | Download as | Microsoft Excel (.xlsx). Since we will be changing the original visualization in the Chapter 1 workbook, it is good practice to take a copy of your current visualization and work on the copy. When you work in Tableau, it is very easy to keep clicking around and changing visualizations. However, if you want to roll back to an earlier point, you might find that you've easily clicked away quite far from your preferred point.
In this example, we will work on a copy of the Chapter 1 workbook so we can compare our progress from start to finish quite easily. We will use data from the Guardian Datastore which shows whether countries are on target to meet their environmental targets according to the Kyoto agreement. This is a good preliminary example of dashboard data, because we are displaying the actual versus target data, and this is a common dashboarding scenario.
How to do it...
- Once the data is copied into Tableau, the workbook will appear as follows:

- If the years appear as dimensions, then drag them to the Measures pane on the left-hand side.
- Our starting point is a table. In our duplicate sheet, go to the Show Me panel at the right-hand side. Select the horizontal bars option. You can see a sample of the Show Me panel in the next screenshot:

- Once you have selected the horizontal bars option, your screen will look like the following screenshot:

- We are interested in the target data. To show the scenario of comparing actual data with target data, remove all of the green pills from the Columns shelf, except SUM(2010) and SUM(2020 Target).
- Once these columns have been removed, the Show Me panel will show more options. We will choose the bullet graphs option, which is highlighted with a blue box in the following screenshot:

- Once the bullet graphs option has been clicked on, look for the small icon that looks like a horizontal bar chart on the taskbar. You will find it below the menu items. When you wave the mouse over it, you will see that it is a tooltip that says Sort Country Descending by 2012. It is circled in the following screenshot:

- The result can be seen in the next screenshot, which shows rows of bullet charts:

- This is still a lot of data to show on a dashboard and still be sure that the data consumer is able to remember and understand it quickly. The idea is that the thick horizontal line displays the actual data and the vertical line on each row displays the target. We can resize it so that the rows are smaller in height. To do this, you can resize by grabbing the bottom of the white canvas and pulling it upwards. This will make the data visualization smaller.
- We could filter this further in order to show the top five countries who have the greatest share of renewable energy sources in 2010. To do this, drag the Country dimension from the left-hand side of the Tableau workbook to the Filter panel located just above the Marks panel. The following wizard will appear:

- Select the Top tab and select the By Field radio button.
- Then, put the number
5into the textbox and select the 2010 column from the drop-down list. - Click on OK to clear the Filter wizard.
- Then, right-click on Country in the visualization and select the option Hide Field Labels for Rows, as shown in the following screenshot. This will remove unnecessary ink from the screen, which means that there are fewer unnecessary items to distract the viewer.

- Once this is done, resize the visualization so that it is only a few inches in length. To do this, go to the right-hand side of the visualization and drag the end along to the desired size. The data visualization now looks like the following screenshot:

How it works…
Copying and pasting the data into Tableau is a great way of importing data quickly. Note, however, that this data is static and will not change with any changes in the data source.
There's more…
Removing unnecessary ink from the screen is a useful way of cutting down the items displayed on the dashboard. In this example, the label was redundant and its removal made the graphic neater.
If you require more information on the bullet chart, please visit the following link:
http://bit.ly/BulletGraphbyStephenFew
Sharing your visualization with the world
In the first recipe, we specified communication as one of the key features of a dashboard. We need to be able to share the information to the right audience at the right time, to the right people in the right format.
Tableau offers a number of different ways to share the dashboard in order to help team members throughout the organization to track, monitor, and analyze the metrics about their organization, and we will look at these in the current section.
Given that Tableau offers a number of ways to share a dashboard, what is the best way to do this? The best way to decide which method to use to share your information fundamentally rests on the user requirements. These are listed in the following table:

In this recipe, we will look at the first two methods of sharing data: exporting a Tableau packaged workbook and sharing your workbook with Tableau Public. When we export a workbook as a packaged workbook, it wraps up the data as part of the Tableau workbook. Why would you want to do this? The following are some reasons:
- You may want to send the workbook to someone who does not have access to the data source
- You may be prototyping a workbook with some sample data
- You may find it quicker to develop offline
When we save a file as a packaged workbook, the workbook points at its own internal copy of the data via the data source connection. If it is a packaged workbook with a data extract, then it no longer references the data from the original data source. Instead, all of the references point to the workbook's internal version of the data via the data source connection, not the original source. Logo images, for example, that are part of the dashboard, are stored as part of the packaged workbook rather than externally referenced.
The workbook is now insulated from changes in the data source, and it won't be impacted by changes in the data source. Individuals who do not have access to the original data source can still see the workbook and manipulate the data, but cannot impact the data source in any way.
If you want to save a workbook to Tableau Public, then you must use a workbook that has a packaged data source. There are a number of criteria which must be met in order to publish the dashboard to Tableau Public. The data extract may not include more than 1 million rows. Only workbooks with a data extract will be published to Tableau Public. Finally, if the workbook has multiple data connections, then you will need an extract for each data connection.
We will look at this issue first, and then we will look at uploading this workbook to Tableau Public.
Getting ready
Check that your workbook has less than 1 million rows. In this example, it does. So, we can proceed. However, for your own work, you may find that this is not always the case.
Check that you have a login for Tableau Public. If not, please visit the Tableau website in order to set up a login and a password (www.tableausoftware.com).
How to do it…
- To save a workbook in order to upload it to Tableau Public, you need to save it as a packaged workbook. To do this, go to the File menu item and choose the option Save As….
- Enter the filename in the File Name textbox.
- Go to the Save As option from the drop-down list, choose Tableau Packaged Workbook, and then click on Save.
- Now, go to the Server menu item and you will see one option called Tableau Public. From here, you can get to a small menu which is called Save to Web As…. You can see an example of this in the following screenshot:

- You will get the following dialog box:

- You will get a message asking you to log in to Tableau Public with your login ID and password. When you have entered these details, click on OK.
- Next, you will get the message shown in the following screenshot:

- Select the link Create Data Extract.
- You will now get a filter box. We wish to extract all of the data, so click on Extract. You can see an example in the next screenshot:

- Now, you will see your results in an Internet browser, as shown in the following screenshot:

- If you want to share your visualization, you can use the links to share your work, as shown in the next screenshot:

Tip
Tableau-packaged workbooks have the file extension
*.twbx. Tableau workbooks have the extension*.twb. - If you are using Microsoft Windows and Tableau Desktop, it is possible to unpack the file. This is not possible in Tableau Reader or in the Mac version of Tableau. Once the file is saved, it is possible to unpack the original data source by unpacking the original workbook. To do this, navigate to the file in Windows Explorer and right-click on it. In the resulting menu, you will see an option to Unpackage the workbook. You can see an example of this in the following screenshot:

Then, you will be asked where you would like to unpackage the workbook. Select a location on your computer to unpackage the workbook; for example, you could use the location that we created at the beginning of this chapter:
D:\Data\TableauCookbook\Chapter 1. We will keep the filename as it is.
How it works…
You can publish your workbook to the whole world using Tableau Public. The data is saved to Tableau's data centers and you can access the workbook from anywhere in the world via the Internet.
Tableau allows you to publish easily from your desktop. However, there are a few restrictions on using Tableau Public. Also, be careful about sharing your work; once the Tableau workbook is published to Tableau Public, anybody can download the data.
There's more…
At the end of your first chapter, you've moved from learning about the Tableau interface to creating your own dashboards and even publishing them on the Internet. The next chapters of this book will help you to create dashboards that fulfill the requirement to answer the business questions and increase the productivity and interactivity of the dashboards. We will look at ways to enhance understanding and also tips and tricks on how to make the dashboards look compelling in the next chapter.