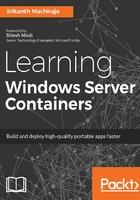
Installing base OS images and verifying installation
The following steps will explain how to connect to an Azure VM and verify whether the machine is ready for Windows Server Container development:
- Once the VM is created and running, the status of the VM on the tile will be shown as Running:

We can connect to Azure VMs primarily in two ways using RDP and remote PowerShell. In this sample, we will be using RDP to connect to the Azure VM.
- Select the tile and click on the connect icon. This downloads a remote desktop client to your local machine, as shown in the following screenshot:

If you are using any browser other than IE 10 or Edge, please check for the .rdp file in the respective downloads folder.
- Double-click the .rdp file and click Connect to connect to the VM.
- Enter the username and password used while creating the VM to log in to the VM.
- Ignore the Security Certificate Warning and click on Yes.
- Ensure that the containers feature is installed by running the following command:
Get-WindowsFeature -Name Containers
This should show Installed in the Install State of containers, as shown in the following screenshot:

- Ensure that the Docker client and engine is installed using the following commands on PowerShell CLI and verify the version:
docker version
The preceding command gives the following output:

docker info provides the current state of the Docker daemon, such as the number of containers running, paused or stopped, the number of images, and so on, as shown in the following screenshot:
