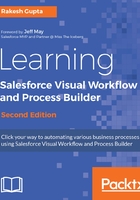
上QQ阅读APP看书,第一时间看更新
Saving a Flow
Once you are done with the Flow development, the next task is to save the Flow. To do this, click on the Save button available in the top-left corner of the Flow canvas; you will see a window pop up, which is where you have to enter the following details to save your Flow:
- Name: Enter the name for the Flow or Flow version. In this case, enter Display LoggedIn UserID as the name. The Flow name appears in the Flow management page and the Flow detail page; it also appears at the runtime user interface.
- Unique Name: This will be auto-populated based on the name.
- Description: Enter the description for the Flow or Flow version. This description is displayed in the list of Flows to help you understand what the Flow does.
- Type: This is the type for the Flow or Flow version. The type will appear in the Flow detail and Flow management page. The following are the different types of Flow:
- Flow: To execute this type of Flow, it requires human interaction because it may contain one or more screens, steps, choices, or dynamic choices. Flows don't support Wait elements.
- Autolaunched Flow: This type of Flow doesn't require human interaction to start. It doesn't support screens, steps, choices, or dynamic choices. It can be launched through a Process Builder action, inline Visualforce page, or Apex code.
- User Provisioning Flow: This provisions users for third-party services. A user provisioning Flow can only be implemented by associating it with a connected app when running the user-provisioning wizard. It also provisions users for third-party services. Contact the support at http://www.salesforce.com/ to enable this for your organization.
- Workflow: This is a running instance of a process created in the Process Builder. We are not allowed to create such Flows.
In this case, select Flow as the Type.
- Interview Label: This displays a label for the Flow interview. An interview is a running instance of a Flow. A label appears in paused and waiting for interviews on the Flow management page. You can pause the interview from the home tab and also pause the interview items in Salesforce1.
The following screenshot displays all the details:

- Once you are done, click on the OK button.