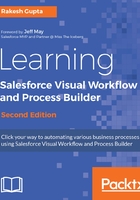
上QQ阅读APP看书,第一时间看更新
Creating a Screen element
We will now add a Screen element (it is used to take the input from a user or display the data) to the Flow by following these instructions:
- Drag and drop the Screen element onto the canvas; it will open a Screen element window. Navigate to the General Info tab, where you have to enter the following details:
- Name: This helps you to find the element on the canvas. In this case, enter Display LoggedIn User ID.
- Unique Name: This will be auto-populated based on the name.
- Description: This is where we enter some text to let other developers/administrators easily understand why this Screen element was created. When you select the Screen element in the Explorer tab, then the description appears in the description pane.
- Navigation Options: This section allows you to specify the screen navigation options; for example, the behavior of the next, previous, and finish buttons at runtime. It also allows you to define the pause button's behavior and the pause message.
- Help Text: This allows you to define the help text, which can be seen by Flow users when they click on Help for this form; it will look as shown in the following screenshot:

2. The next step is to add the Formula field into a screen element.