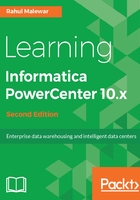
上QQ阅读APP看书,第一时间看更新
Adding new Open Database Connectivity (ODBC) data source
To add a new Database data source connection to import tables, follow the following procedure:
- In the Designer, go to Tools | Source Analyzer to open the Source Analyzer as indicated in the previous screenshot.
- Go to Sources | Import from Database as indicated.
- To add a new Database connection, click on the tab as shown in the following screenshot:

- A popup to add a new connection will appear on the screen.
- We need to add a new User DSN as shown in the following screenshot:

- The next screen will allow you to select the desired database from the list of databases. For our reference, we are using Oracle Database in this book.
- Select the type of Database you wish to add, and click on Finish as shown in the following screenshot:

- A new window will pop up on your screen. Mention the following details to add a new connection, as shown in the following screenshot.
-
- Data Source Name: Enter the name of the Data Source. This can be any name for your reference.
- Description: Specify some description for the connection.
- TNS Service Name: Mention the service name for your connection. We are using XE as the service name (this is the default service name for Oracle 10g Database).
- User ID: Mention the user ID. We are using HR as our user ID for making the connection.

- After providing all the details, click on Test Connection.
- A new window will pop up as shown in the following screenshot.
- Specify the password for Oracle database, and click on OK.

If all the values mentioned by you are correct, the Test Connection will be successful.
We have added a new Database connection to our Repository, and we can import the tables using the new connection.
You can add different types of Databases to your repository. This is just a one-time process you need to perform before you can start using the tables.