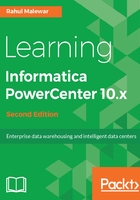
上QQ阅读APP看书,第一时间看更新
Creating the integration service - the path for flow of data
Integration Service is required for the flow of data from the source to the target through Informatica. We discussed integration service in detail in the earlier section in this book. Perform the following process to configure the integration service:
- Navigate to Domain under Domain Navigator | Actions | New | PowerCenter Integration Service...:

- This will open a new screen, which will allow you to provide details for creating integration services, as shown in the following screenshot.
- Mention the following details:
- Name: Add the name of the integration service. You can specify any name as per your liking. We are using INTE for our reference in this book.
- Description: You can write some description of the integration service. This is an optional field.
- Location: Specify the domain name we created earlier. The domain name we created earlier will appear by default, as we have only one domain currently.
- License: Select the license key from the drop-down list. This is the default key, as we have only one key.
- Node: Specify the node name from the drop-down list. This is the default node, as we have only one node:

- Click on Next.
- On the next screen, we need to configure the integration service with the repository we created in the previous step, as follows:
- PowerCenter Repository Service: Choose your repository service name from the drop-down list. Currently, we have only one repository present, that is REPO, which will come by default in the drop-down list.
- Username: Specify the Administrator username you assigned while creating the domain. We are using Administrator as an admin username for our reference in this book.
- Password: Specify the Administrator password you assigned while creating the domain. We are using Administrator as the admin password for our reference in this book.
- Data Movement Mode: Select ASCII.

- Click on Finish.
- On the next screen, select the code page for configuration with the integration service. We will be using the default code page MS Windows Latin 1 (ANSI):

- Click on OK.
- The next screen will indicate the creation of the integration service INTE under the domain in Domain Navigator.
- In some cases, the integration service might be in disabled mode, as shown in the following screenshot. We will need to enable the service.
- To enable the integration service, click on the Enable button in the extreme right corner of the screen, as shown in the following screenshot:

Once you are done with the process, the screen will indicate that the integration service is available.
With this, we have completed the installation and configuration of Informatica PowerCenter integration service. We are now all set to configure users and work on Informatica client tools.