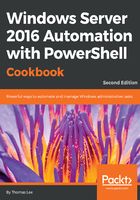
上QQ阅读APP看书,第一时间看更新
How to do it...
The steps for the recipe are as follows:
- Locate the products you want to download to your WSUS server using Get-WsusProduct to search the product titles:
Get-WsusProduct -TitleIncludes 'Server 2016'
Get-WsusProduct -TitleIncludes 'Windows 10'
- Build a list of software product titles you wish to include:
$ChosenProducts = @('Windows Server 2016',
'Microsoft SQL Server 2016',
'Windows 10' )
- Assign the desired products to include in Windows Update:
Get-WsusProduct |
Where-Object {$PSItem.Product.Title -in $ChosenProducts} |
Set-WsusProduct
- Updates are classified into distinct categories; a view which classifications of updates are available:
Get-WsusClassification
- Build a list of desired update classifications to make available on your WSUS server and view the list:
$ChosenClassifications = @('Critical Updates',
'Definition Updates',
'Security Updates',
'Service Packs',
'Update Rollups',
'Updates')
$ChosenClassifications
- Set our list of desired update classifications in WSUS:
Get-WsusClassification |
Where-Object {$PSItem.Classification.Title -in
$ChosenClassifications} |Set-WsusClassification
- Create a variable for the Subscription object, start synchronizing Windows Updates, and watch the progress in a loop:
$WSUSServer = Get-WsusServer
$WSUSSubscription = $WSUSServer.GetSubscription()
#Start synchronizing available
updates$WSUSSubscription.StartSynchronization()
$IntervalSeconds = 1
#Wait for synchronizing to start
Do {
Write-Output $WSUSSubscription.GetSynchronizationProgress()
Start-Sleep -Seconds $IntervalSeconds
}
While ($WSUSSubscription.GetSynchronizationStatus() -eq `
'NotProcessing')
#wait for all phases of process to end
Do {
Write-Output $WSUSSubscription.GetSynchronizationProgress()
Start-Sleep -Seconds $IntervalSeconds
}
Until ($WSUSSubscription.GetSynchronizationStatus() -eq `
'NotProcessing')
- Synchronization takes a few moments to start with, and then takes a long time to complete, depending on the number of products chosen. Wait for the process to start in a do-while loop, then wait for the process to complete in a do-until loop:
$WSUSSubscription.StartSynchronization()
$IntervalSeconds = 1
#Wait for synchronizing to start
Do {
Write-Output $WSUSSubscription.GetSynchronizationProgress()
Start-Sleep -Seconds $IntervalSeconds
}
While ($WSUSSubscription.GetSynchronizationStatus()
-eq ` 'NotProcessing')
#Wait for all phases of process to end
Do {
Write-Output $WSUSSubscription.GetSynchronizationProgress()
Start-Sleep -Seconds $IntervalSeconds
}
Until ($WSUSSubscription.GetSynchronizationStatus()
-eq ` 'NotProcessing')
- When the final loop is complete, check the results of the synchronization:
$WSUSSubscription.GetLastSynchronizationInfo()
- Configure automatic synchronization to run once per day:
$WSUSSubscription = $WSUSServer.GetSubscription()
$WSUSSubscription.SynchronizeAutomatically = $true
$WSUSSubscription.NumberOfSynchronizationsPerDay = 1
$WSUSSubscription.Save()