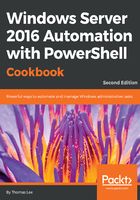
How it works...
In step 1, you use Show-Command to provide a graphical interface to explore new commands like Get-FileHash or new ways to use commands you know. It is the same interface that displays in the Commands tab in PowerShell ISE, and the interface is programmatically generated from the parameter definitions in the cmdlet or function, so it works with commands you create or install from outside sources.
In steps 2 and 3, choosing the Path tab corresponds to a parameter set defined in the command; each parameter set may have different required and optional parameters, represented by check boxes, drop-down menus, or text fields. This parameter set requires the Path and Algorithm parameters.
In step 4, the Copy button puts a syntax-correct command on our clipboard, either to be run as is or added to a script and modified. This is a very useful feature for new PowerShell scripters or those working with unfamiliar commands. The result of the command displays in the console, but it could be stored into a variable for comparison with other hash values to look for duplicate or changed files:

In steps 5 and 6, you use Show-Command to explore the Test-NetConnection cmdlet. This is a flexible and useful troubleshooting command with four parameter sets to use. First, test the connection to a web host over HTTP port 80. Note the -InformationLevel Detailed parameter provides additional troubleshooting information on the connectivity.
In steps 7 and 8, you use the ICMP parameter set with the -InformationLevel Detailed parameter to ping, using ICMP echo request, a web server. This is different to the earlier steps—here you are just determining whether the target server is responding to echo requests. Some web servers turn off returning of pings, so you may see a server that doesn't respond to a ping but does allow a port 80 HTTP connection.
In step 9, you use the NetRouteDiagnostics parameter set with the -DiagnoseRouting parameter, which was introduced in PowerShell 5.1, to get routing information. Here when you click the Run button, the result displays in the console window.
In step 10, you specify a RemotePort parameter set with a specified Port and ComputerName to test:
