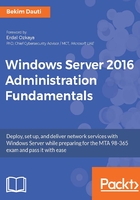
Performing an unattended installation (1.3.6)
In contrast to a clean installation, an unattended installation involves little interactivity during the installation. In conjunction with WDS, it is known as an automated installation and is used to deploy a large number of servers in enterprises. Part of the unattended installation is the answer file. This is an XML file that stores the answers for an installation prompt. You can use Notepad to create an answer file from scratch, or you can download sample answer files from the internet. Additionally, Microsoft provides several tools for automating the installation. Apart from WDS, explained in a previous section, tools like the Windows Assessment and Deployment Kit (Windows ADK) and the Microsoft Deployment Toolkit (MDT) provide the unique platform for automating desktop and server deployments. Both tools are available for download.
To perform an unattended installation of Windows Server 2016, complete the following steps:
- Install the Windows ADK, as shown in Figure 2.19:

Figure 2.19. Installing Windows ADK
- Install the MDT, as shown in Figure 2.20:

Figure 2.20. Installing MDT
- After both the Windows ADK and MDT are installed, run the Deployment Workbench and select the New Deployment Share Wizard, as in Figure 2.21:

Figure 2.21. The New Deployment Share Wizard
- After creating the deployment share, run Import Operating System Wizard to import Windows Server 2016 files.
- Afterwards, run the New Task Sequence Wizard to create the answer file for an unattended installation.
- Then, Update Deployment Share to Create Boot-able PE image.
- Boot the new server with the LiteTouchPE_x64 image, located in the Boot subfolder within the Deployment Share folder. After the successful boot, select Run the Deployment Wizard to install a new Operating System, as in Figure 2.22:

Figure 2.22. Deploying Windows Server 2016 over MDT
- Provide credentials to access the Deployment Share folder. Ensure that the provided user has full control in the Deployment Share folder.
- Select the Task Sequence (that is the answer file) created earlier with Deployment Workbench, and click Next.
- After providing the Computer Details, Locale, and Time, specifying whether to capture the image and specifying the BitLocker configuration, you are ready to begin deploying Windows Server 2016.
- Windows Server 2016 is being deployed through MDT.
- After the installation progress step completes, the installation takes care of getting devices ready and the Windows Server 2016 Standard is deployed successfully, as shown in Figure 2.23:

Figure 2.23. The MDT confirms Windows Server 2012 successful deployment
You can download the Windows ADK from https://developer.microsoft.com/en-us/windows/hardware/windows-assessment-deployment-kit, and the MDT from https://www.microsoft.com/en-us/download/details.aspx?id=54259.