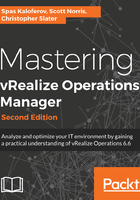
Installing solutions
Let's now have a look at installing a solution. Just like in previous versions of vRealize Operations, solutions are simple to install. The solution we are installing here is the vSphere NSX Solution:
- The first step to install a solution is to navigate to the Administration section and select Solutions. There we will be able to see the installed solutions. At the top of the page, we will find a green plus (
 ) icon. Click it to add a solution:
) icon. Click it to add a solution:

- This will open up the Add Solution window. In the Select Solution section, click browse navigate to browse, and select a solution. This will be a PAK file. We have the option to select force install. This is used if the solution already exists and we need to overwrite it completely.
If you are installing a new version of an already existing solution, you have the option to override any changes to the default Alert Definitions, Symptoms, Recommendations, Policies Definitions, Views, Dashboards, Widgets, and Reports. If you decide to reset the default content, make sure to write down and redo any user changes after you install the solution. When ready, click Upload and click Next:
- In the End User License Agreement section, we are then presented with the EULA; Accept this and click Next again.
- Once the Next button is clicked, the installation will instantly start. It's important to remember that this is installing the solution for every node in the cluster and the logs will reflect that.
- When the installation is complete, click Finish and you are then directed to the solutions page where you will be able to see the newly installed solution.
The solution is now installed. Тhis installation process will be identical for all solutions. However, before a solution starts collecting data it needs to be configured.
Solution configurations will vary greatly between solutions; some will require license keys, and others will require connections to multiple servers or devices. For example, the universal storage solution requires authentication and connection to vCenter(s) and Fabric Switch(es), while the vSphere NSX Solution requires connection to the NSX Manager as well as certificate and additional advanced setting configurations.
All solutions will vary, and it is recommended that you follow the solution documentation from the supplying vendor.
Let's now go through the configuration of the solution we just installed:
- While having the solutions highlighted in the solutions windows, click the little gear icon to open up the configuration window for that solution.
- After filling in all the details, the solution requires you hit the TEST CONNECTION; this will tell us if everything is configured correctly. Once you are happy, click on Save settings:

- Click on Close after the settings have been saved and you will now be looking at the solutions page again, but there is a small difference. With the newly installed solution selected in the lower solution details pane, we will see its status. Give it a single cycle (5 minutes by default) and you should see that data is being collected.
As shown in the screenshot, the rainbow (semi-circle) icon under the Collection State column is the data collection state, and the ball icon under the Collection Status column shows whether the data is being received correctly. Both should be green if everything in the solution is configured correctly:

The solution is now installed and collecting data. The solution we covered here is the vSphere NSX solution. As explained at the start of this chapter, what a solution provides will vary, but at the very least they will generally be providing new object types and new attribute types. A more feature-complete solution also provides a good selection of out-of-the-box dashboards, and the most mature solutions, for example, will take advantage of other features such as the opened capacity management framework.
Let's now take a look at what dashboards this vSphere NSX solution has given us. To do this, navigate to the Dashboards section in the UI. By default, the new ones will be placed on the Dashboards home screen.
Here, we can see the default NSX-vSphere Main dashboard that the vSphere NSX Solution creates, which is showing the health of the key NSX components and the open active alerts, among other things:
