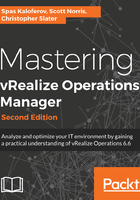
Enabling HA
Perform the following steps to enable HA, on the vRealize Operations cluster:
- Open the vRealize Operations Admin UI by navigating to https://<vRealizeOperationsIP or FQDN>/admin. Once you’ve logged in, navigate to System Status. Navigate to Cluster Status and click Bring Offline to bring the cluster offline. Wait until the status of the cluster changes to Offline and all nodes are in an Offline status.
- Under High Availability, click the Enable button to enable high availability for this.
- In the Enable High Availability window, select the Enable High Availability checkbox and click OK. Wait until the status changes to Enabled under High Availability, as shown in the following screenshot. Once it is enabled, under Cluster Status click Bring Online to bring the vRealize Operations cluster online. The cluster should now be online and enabled for HA as shown in the following screenshot:

The HA cluster is now up and running, data is being sharded across the two nodes, and a copy of the configuration data is also replicated.
As we mentioned earlier, before enabling HA or making decisions on the size of your cluster, make sure to refer to the sizing guide first. Enabling HA will double the data stored in both the GemFire cache and persistence, compared to a non-HA configuration.
Additionally, a load balancer can be placed in front of the two nodes and balance the web UI traffic between the two of them.
vRealize Operations 6.6 supports the following load balancer solutions:
- HAProxy
- F5 Big-IP
- Citrix NetScaler
- VMware NSX
An example of the custom send and receive strings that vRealize Operations uses when load balanced with VMware NSX is as follows:

For more information about which load balancers are supported with what configuration, visit the VMware vRealize Operations Load Balancing configuration guide at http://pubs.vmware.com/vrealizeoperationsmanager-65/topic/com.vmware.ICbase/PDF/vrealize-operations-manager-load-balancing.pdf.