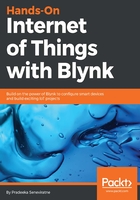
上QQ阅读APP看书,第一时间看更新
Writing Raspbian Stretch Lite image on SD card
You will need to use an image writing tool to install the image you have downloaded on your SD card.
Etcher is a graphical SD card writing tool that works on macOS, Linux,
and Windows, and is the easiest option for most users. Etcher also supports
writing images directly from the ZIP file, without any unzipping required.
You can download Etcher at https://etcher.io/:
- From the drop down-list, choose the operating system you are going to use to run Etcher (I chose Etcher for Windows x64):

Choosing the operating system
- The executable file will start downloading, and will be saved to your computer's Downloads folder. You can use Etcher on your computer without installing it. Just run the executable file (Etcher-Portable-1.2.1-x64.exe) to launch the application:

Etcher application window
- Connect the micro SD card to your computer. You can use an SD card reader to connect it to your computer. Once connected, Windows will recognize it as a removable drive.
- Click the Select Image button, browse the Raspbian image file (2017-11-29-raspbian-stretch-lite.img), and click the Open button. The following screenshot shows the resultant window after selecting the image file:

Selecting image
- Click the Select Drive button and choose the SD card. The following screenshot shows the resultant window after selecting the drive for the SD card:

Selecting SD card as the drive
- Click the Flash! button to write the image on your micro SD card. The following screenshot shows the window during flashing. When you get a message from Windows User Account Control, click the Yes button to proceed:

Image flashing to SD card in progress