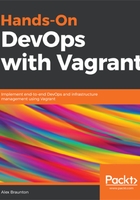
Installing VirtualBox on Windows 10
Before diving into this section, it's worth mentioning that version 1.8 and later of Vagrant will automatically install VirtualBox onto your system to offer a smoother experience. You can skip this section and move onto the next section, titled Installing Vagrant on Windows 10. If you have any issues, please feel free to come back to this section and try to manually install VirtualBox.
Before we install Vagrant, it's wise to install its provider, VirtualBox. To get started, you will need to visit the official VirtualBox website, https://www.virtualbox.org/. The best way would be to use your system's internet browser, such as Internet Explorer.
Follow the steps for installation:
- Click on the Downloads link found in the menu on the left side. We're going to focus on the latest version (at the time of writing, this was version 5.2.10).
- Underneath this section, you should see a list of four platform packages links.
- Click on the Windows hosts options. You will be prompted to select a version, such as x86 (32-bit CPU) or AMD64 (64-bit CPU). If this is the case, use the information from About (CPU Architecture) and download the appropriate package.
- When you click on the package, your browser should start the download automatically. Choose Run to start the installation immediately after the download completes. You'll be presented with a welcome screen after the installer starts.
- Click on the Next button to continue.
- To keep things simple, we will stay with the default configuration. This is an opportunity for you to make changes if you so require. This might be as simple as changing the installation location. When you are ready, click on the Next button to continue.
- You should see another screen with customization options. For the sake of simplicity, we will leave all options checked.
- Click Next to continue.
At this stage, you will see a large red Warning message. Do not be alarmed, this is normal behavior for the installation. The installer simply needs to temporarily disable and restart the network services on your machine. This will affect anything you are currently doing that requires an internet connection, such as downloading or streaming:
- When you are ready, click Yes to continue to the next screen.
- This is your final opportunity to make any changes before the VirtualBox software is installed on your system. If you are happy to proceed, click on the Install button to continue.
- Depending on your User Access Control security settings, Windows may ask you to confirm the installation. Click Yes to allow the software installer to continue.
- The installation will begin. If you need to cancel for any reason, simply click on the Cancel button.
- The installation should be complete. I would recommend leaving the Start Oracle VM VirtualBox 5.2.10 after installation box checked as this will allow you to see the VirtualBox software start. Click on the Finish button to continue.
- You should see an Oracle VM VirtualBox shortcut on your desktop (if you left that option ticked during the installation stage). You can open VirtualBox by clicking on that shortcut, or you can use the search bar by typing virtualbox and clicking on the result.
After completion, you'll be presented with the screen pertaining to the default installation. Congratulations on completing this step. We will now finish off by installing Vagrant.