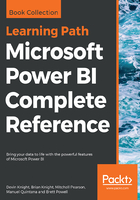
The table visual
The table visual is perfect for looking at many values (measures) for a category. To really make the table shine, we will also want to take advantage of the Conditional Formatting option that is available to us. In our example, we will be using the Sales Territory Region as our category and looking at four different values for it.
Let's look at, setting up the visual:
- Rename the blank page we are working on from Page 1 to Tabular Data.
- Select the Table visual and resize it to take up a little less than half the report canvas. Notice, similar to the slicer, that there is only one area in which to populate fields, called Values.
- The first field we will want to select will be Sales Territory Region from the Sales Territory table; this will be our category.
- Next, navigate to the Internet Sales table and select the Total Sales measure. Also, select the Profit, Total Cost, and Total Transactions measures. See Figure 5-7 for reference:

Already, we can see how this table provides great insights into our selected category, Sales Territory Region. By default, though, there are many formatting options that we will want to adjust. One of the first items will want to change is the size of the text for the data, as well as the headers. With the Table visual selected, go into the Format area (roller-brush icon) and expand the Column Headers section. We will see there are many options here for us, but for now let's simply adjust the Text Size option to something larger, making it easier to read the headers. Next, let's expand the Values area and make the same change here for the Text Size option. Now that our table is easier to read, let's explore the Conditional Formatting option, which will let us customize text or background colors based off values. If we return back to the Fields area where we can see our five options, you will note a small drop-down arrow next to each of our fields.
Select the arrow next to our Total Sales measure, and you will see the option for Conditional Formatting, as shown in Figure 5-8. When you place your mouse icon over the Conditional Formatting option, you will see that we are presented with three choices that are similar in functionality and setup. The one we will focus on is the Background color scales option, so go ahead and select that option. A menu will appear in which we will simply only change one option; place a check mark in the box that is in the bottom left that says Diverging. After hitting okay, we will now see that our Total Sales column is color-coded so that we can easily identify the regions that are good (green) and bad (red) performers. This is something that we can choose to apply to whichever columns we feel would benefit most from Conditional Formatting, but it is not necessarily required. With the use of this table visual, we can get a very quick and detailed understanding of performance for our Sales Territory Region category.
