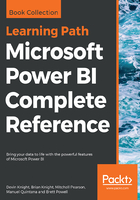
Data visualization basics
As soon as you launch the Power BI desktop application and close out of the initial splash screen, you will find yourself in the Report View, which is where we will stay for the duration of this chapter. In the previous chapter, you explored the Relationship view as well as the Data view, but these areas are not necessary for the visualization work we will be doing. There are many items of interest in this initial Report view area that we need to discuss so that we can work efficiently. Let's open the completed Power BI file from Chapter 4, Leveraging DAX, which includes all of the calculated columns and calculated measures that we will use in the upcoming visuals.
Let's review the key items from Figure 5-2:

- Report view: This is the button that will place us in the Report canvas and allow us to create visuals.
- Visuals area: This is where we can choose which visual, we would like to use. Once custom visuals are added, they will appear here as well.
- Field area: This area will change depending on the visual but it is where we place the fields we will use within the selected visual.
- Field pane: These are all the available fields we have to choose from to add to our visuals.
- Format area: Here is where we can decide on many things specific to either the entire report page or the selected visual, such as text size, font style, titles, and so on.
- Filters area: This is where we can apply filters of various scopes:
- Page-level filters: Any filters applied here will affect every single visual on the selected page.
- Drillthrough filters: This option allows users to pass a filter value from a different report page to this one. This will be discussed in further detail.
- Report-level filters: Filters applied here will affect every single visual for the entire Power BI report.
- Visual-level filters: This category will only appear when you have a visual selected, and the applied filters will only affect the selected visual.
- Custom visuals: By selecting this button, you will have a menu appear that has access to all the custom visuals from the Microsoft store. You can then add whichever visual you would like to the Visuals area.
- Report page: Here is where you can select which report page you would like to work with. Each page has a limited work area where we can use visuals, so it is common to have more than one page in a Power BI report.
- Add Report page: By selecting this symbol, you can add a new report page to add more area in which we can add visuals.
It is important to note that when working with Visual level filters, the Fields area, and the Format area, you must have the specific visual selected. You can verify this when you see the various anchor points around the visual in question. Now that we have familiarized ourselves with the Report page features and layout, its time to start visualizing!