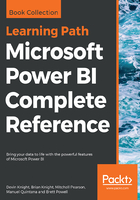
上QQ阅读APP看书,第一时间看更新
Add Column From Examples
One option that can make complex data transformations seem simple is the feature called Add Column From Examples. Using Add Column From Examples, you can provide the Power Query Editor a sample of what you would like your data to look like, and it can then automatically determine which transforms are required to accomplish your goal. Continuing with the same failed banks example, let's walk through a simple example of how to use this feature:
- Find and select the Add Column tab in the Power Query Editor ribbon.
- Select the Column From Example button and, if prompted, choose From All Columns. This will launch a new Add Column From Examples interface.
- Our goal is to leverage this feature to combine the City and ST columns together. In the first empty cell, type Chicago, IL and then hit Enter. You should notice that below the text you typed Power BI has automatically translated what you typed into a transform that can be applied for every row in the dataset.
- Once you click OK, the transform is finalized and automatically added to the overall M query that has been built through the user interface:

Adding Columns from Examples
Sometimes, you may encounter scenarios where the Add Column From Examples feature needs more than one example to properly translate your example into an M query function that accomplishes your goal. If this happens, simply provide additional examples of how you would like the data to appear, and the Power Query Editor should adjust to account for outliers.