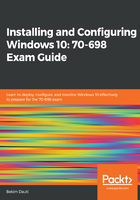
Configuring driver settings including signed and unsigned drivers
From Device Manager, right-click any of the device drivers of the listed devices and select Properties. Notice that the device driver's Properties dialog box for the majority of devices mostly contain the General, Driver, Details, Events, and Power Management tabs. However, if you do the same for the device driver of your network adapter, you will see that the network adapter's Properties dialog box contains two lines of tabs, as shown in Figure 3.4. It is obvious the availability of the Advanced tab as opposed to the device driver for your keyboard. Thus, the Advanced tab enables you to configure driver settings by selecting the Property you want to change on the left of the Properties dialog box, and then selecting its Value on the right of the Properties dialog box:

A signed driver represents a driver's digital signature (see Figure 3.5) which identifies the publisher of the driver package. Technically speaking, a signed driver proves that the manufacturer has tested the driver package at Windows Hardware Quality Labs (WHQL) and that Microsoft has certified it, ensuring that its installation will not cause any reliability or security issues. That way, the signed driver provides authenticity by guaranteeing the identity of the device driver, and integrity by ensuring that the device driver is intact and has not been altered. To view a driver's digital signing information in Windows 10, complete the following steps:
- Press Windows key + X and select Device Manager.
- Expand network adapters.
- Right-click the Realtek PCIe FE Family Controller network adapter and select Properties.
- Select the Driver tab and then click Driver Details to view the Digital Signer information, as shown in Figure 3.5:

Microsoft has developed a tool called File Signature Verification (sigverif.exe), which will help you identify both signed and unsigned drivers on your Windows 10 computer. sigverif.exe, as shown in Figure 3.6, works in a way that it scans all device drivers installed on your Windows 10 computer and then generates a log file called SIGVERIF.TXT, which contains information about both unsigned drivers and signed drivers. Unsigned drivers are device drivers that have not been tested in WHQL and as such have not been certified by Microsoft. In Windows 10, SIGVERIF.TXT is located in the C:\Users\Public\Documents\SIGVERIF.TXT path. It is good to keep in mind that the installation of unsigned drivers on Windows 10 64-bit is not supported:

To run the File Signature Verification tool in Windows 10, complete the following steps:
- Press Windows key + R to open the Run dialog box.
- Enter sigverif.exe and press Enter.
- Click Start and wait until the drivers scan completes.
- Once the driver scan completes, the Signature Verification Results dialog box pops ups automatically (see Figure 3.7):

To access the log file (SIGVERIF.TXT) after the driver scan completes, complete the following steps:
- With the File Signature Verification tool open, click the Advanced button.
- In the Advanced File Signature... dialog box, click the View Log button.
- Shortly, the Microsoft Signature Verification log file SIGVERIF.TXT opens, as shown in Figure 3.8:
