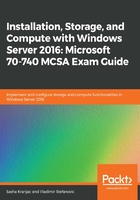
Installing Windows Server 2016
There are several different ways of installing Windows Server 2016, each of which are suitable for different scenarios. In this section, we will explain a clean installation, while upgrades and migrations will be described later.
The term clean installation describes how to install Windows Server 2016 either on new hardware or a virtual machine, or on old hardware or a virtual machine without retaining the old operating system.
Whether you install Windows Server 2016 on a physical server or as a virtual machine, the process is the same. The only difference is in how you supply the installation files. To install an operating system on a virtual machine in Hyper-V, you would provide a Windows Server 2016 ISO file. This can be used to burn a DVD or to make a bootable USB drive.
The Windows USB/DVD Download Tool web page has necessary information about the tool, installation instructions, software prerequisites and a download link:
https://www.microsoft.com/en-us/download/windows-usb-dvd-download-tool.
To go directly to the download page, where you can download multiple language versions of the tool, visit https://www.microsoft.com/en-us/download/details.aspx?id=56485.
If you have optical media available, you can use a DVD drive as an installation source either on a virtual machine or on bare metal:
- After starting the Windows Server 2016 setup process, you are presented with pull-down menus that you can use to choose which language, time zone, currency format, and keyboard layout to use. You can change all these options after setup process is finished. However, depending on the installation file used, you might not be able to choose a different language.
- Click Next and a simplistic setup window will appear. The Repair Your Computer option brings up recovery options, in which the System Image Recovery and Command Prompt options are available.
- After you click Install now, Windows Setup will ask you to enter a product key and activate an installation. The product key you enter will determine which Windows Server version is used in the setup process.
- If you do not have your product key, choose I don't have a product key and the operating system selection window will appear, as can be seen in the following screenshot:

There are four choices available. There are two Windows Server 2016 versions, Datacenter and Standard, each of which is presented in two different configurations: with a GUI (Desktop Experience) or without it (Server Core). Unless you have a specific reason to install GUI elements, you should always choose to install the Server Core version.
In earlier Windows Server releases (in Windows Server 2012 and Windows Server 2012 R2 for example), you could choose either Desktop Experience or Server Core version and remove or install a GUI easily after installation. Windows Server 2016 releases do not support installing or uninstalling a GUI anymore. If you change your mind about which version you want to choose, you should do a clean installation:
- On the next screen, after you accept the license terms, Windows Setup will ask you which type of installation you require: upgrade or custom. For now, we will choose custom install, as we will explain the upgrade option later in this chapter.
You should choose custom install in the following situations:- You are performing a clean install, where an operating system is not present
- An operating system is installed and you want to retain it, so that you can use multi-booting
- You are unable to upgrade from an existing operating system
- You want to delete all existing data and operating systems and perform a clean install
- The custom installation option also allows you to make changes to drives, partitions, and load drivers:
- Refresh will rescan hardware after you have provided a new driver
- Delete enables you to delete existing partitions or ones that you created during the setup process
- Format performs formatting of partition using NTFS file system, erasing all data
- New creates a new partition, and Extend allows you to make partitions larger, if disk space adjacent to partition is unoccupied
- If you have bought a new disk, it is not necessary to use these commands and prepare a disk. Windows Setup will do this for you. If you need to prepare the disk in a specific way, the diskpart.exe command executed in Command Prompt, will enable you to do so.
- Load driver lets you load device drivers if Windows Setup doesn't recognize the installation disk and you need to enable the storage controller to choose the installation destination. The following screenshot shows Windows Setup options that appear if only one installation drive is available. You can also see the commands mentioned earlier that will help you manage the storage:

- To open Command Prompt during setup, press Shift + F10. Here, you can use diskpart.exe to make advanced changes to disks and partitions, or use other commands that may help you to install and troubleshoot Windows Setup.
- In the next step, the Windows installation begins. Once Windows Setup copies the necessary files, system restarts.
- On the Customize settings screen, Windows Setup prompts you for the built-in administrator password. Enter this to sign in and the installation is complete.