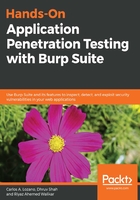
上QQ阅读APP看书,第一时间看更新
Quick settings before beginning
This section highlights five quick settings that can be enabled/set/configured before beginning a test to become productive immediately:
- Enable server response interception: By default, Burp is not configured to intercept server responses. This can, however, be enabled using the Intercept Server Responses options under Proxy | Options. Enable interception of responses when Request | Was modified and when Request | Was intercepted.

- Enable the Unhide hidden form fields and select the Prominently highlight unhidden fields option: This can be found under the Proxy | Options | Response Modification panel. This is very useful when browsing an application that stores or uses hidden HTML form fields to make application decisions.

The hidden field is visible on the page and highlighted very conspicuously, allowing you to edit the contents directly in the page if required.

- Enable the Don't send items to Proxy history or other Burp tools, if out of scope option: This option can be found under Proxy | Options | Miscellaneous. When enabled, this option prevents Burp from sending out-of-scope requests and responses to the Proxy | History and other Burp tools, such as Scanner and Target. These requests and responses are sent and received, but not logged in any of Burp's feature sets.

- Set a keyboard shortcut to issue a Repeater request: This is a very useful setting that can be enabled to avoid clicking the Go button using the mouse when working with the Repeater module of Burp. Burp already allows items to be sent to Repeater via the Proxy | History tab using Ctrl + R. Switching to the Repeater window can be achieved with Ctrl + Shift + R. Adding a shortcut to sending a request using Repeater completes the chain of keystrokes required to pick an item from Proxy | History, and sending it forward.

- Schedule a Save state operation: Burp has a task scheduler that can be invoked for certain tasks, such as resuming and pausing scans and spidering. You can reach the task scheduler from Project Options | Misc | Scheduled Tasks.
- One of the key operations that the task scheduler supports is the auto save state. Select Save state and click Next:

-
- Select a file that will contain the save state and, if required, select the In-scope items only checkbox, as shown in the following screenshot:

-
- Select when to start the task and the interval. During a busy engagement, saving every 30 minutes is a good interval to begin with:

-
- Click finish to activate the Scheduled Task, as shown in the following screenshot:
