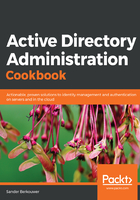
How to do it...
SID Filtering and Quarantine on trusts can only be managed using netdom.exe:
- To enable SID Filtering for a trust, use the following command:
netdom.exe trust TrustingDomain.tld /Domain:TrustedDomain.tld /EnableSIDHistory:yes
Replace TrustingDomain.tld with the DNS domain name of the Active Directory environment that gives access to its resources, and then replace TrustedDomain.tld with the DNS domain name of the Active Directory environment that gains access to the resources.
To disable SID Filtering for a trust, use the following command:
netdom.exe trust TrustingDomain.tld /Domain:TrustedDomain.tld /EnableSIDHistory:no
Replace TrustingDomain.tld with the DNS domain name of the Active Directory environment that gives access to its resources, and then replace TrustedDomain.tld with the DNS domain name of the Active Directory environment that gains access to the resources.
To enable Quarantine on a trust, use the following command:
netdom.exe trust TrustingDomain.tld /Domain:TrustedDomain.tld /Quarantine:yes
Replace TrustingDomain.tld with the DNS domain name of the Active Directory environment that gives access to its resources, and then replace TrustedDomain.tld with the DNS domain name of the Active Directory environment that gains access to the resources.
To disable Quarantine on a trust, use the following command:
netdom.exe trust TrustingDomain.tld /Domain:TrustedDomain.tld /Quarantine:no
Replace TrustingDomain.tld with the DNS domain name of the Active Directory environment that gives access to its resources, and then replace TrustedDomain.tld with the DNS domain name of the Active Directory environment that gains access to the resources.
To manage Selective Authentication, we can use the graphical user interface (GUI). To do so, follow these steps:
- Open Active Directory Domains and Trusts.
- In the console tree, right-click the domain that you want to configure selective authentication for, and then click Properties.
- Navigate to the Trusts tab.
- From the list of Domains trusts by this domain (outgoing trusts): or from the list of Domains that trust this domain (incoming trusts):, select the trust that you want to configure selective authentication for.
- Click the Properties button next to the corresponding list.
- Navigate to the Authentication tab as follows:

- On the Authentication tab, select or deselect Selective Authentication.
- Click OK to finish.
Of course, selective authentication for trusts is also available on the command line.
To enable selective authentication for a trust, use the following command:
netdom.exe trust TrustingDomain.tld /Domain:TrustedDomain.tld /SelectiveAuth:yes
Replace TrustingDomain.tld with the DNS domain name of the Active Directory environment that gives access to its resources, and then replace TrustedDomain.tld with the DNS domain name of the Active Directory environment that gains access to the resources.
To disable selective authentication for a trust, use the following command:
netdom.exe trust TrustingDomain.tld /Domain:TrustedDomain.tld / SelectiveAuth:no
Replace TrustingDomain.tld with the DNS domain name of the Active Directory environment that gives access to its resources, and then replace TrustedDomain.tld with the DNS domain name of the Active Directory environment that gains access to the resources.
Now, the actual domain-joined resources, which a user from another domain or forest has access to, is governed per object. Follow these steps to manage this setting:
- Open the Active Directory Administrative Center.
- Search for the domain-joined device, member server, or domain controller that you want to grant access to over the trust. Use the search box in the Global Search field on the Overview screen of the Active Directory Administrative Center, or use the left navigation pane.
- Right-click the object and select Properties from the context menu.
- In the left navigation pane of the object's properties, click Extensions.
- Click the Security tab.
- Select the user object(s) and/or group(s) that you want to grant access to, wielding the Add… and Remove buttons underneath the field for Groups and user names:

- Select the Allow checkbox that is next to the Allowed to Authenticate permission.
- Click OK when you're done.