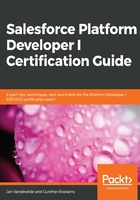
Importing data through the Data Import Wizard
Let's load the stand-alone Person and Company records using the Data Import Wizard:
- Navigate to Setup | Integrations | Data Import Wizard and click the Launch Wizard! button in the middle of the page.
- Select Persons from the Custom Objects tab.
- Select Add New Records and leave the Match by and Designated Owner fields empty (none).
- Drag and drop the Person.csv file that you'll find in the Data Files folder from the Resources Zip folder into the Where is your data located section. Your screen should look like this:

- Click on Next to go to the field mapping wizard:

- You'll see that Person Name has been mapped automatically with the Name column from your .csv file, but the biography and birthdate haven't been automatically detected, so we'll need to map those manually.
- Click the Map link to the left of each unmapped field and select the correct column from your .csv file that contains the value for that Salesforce field. On the right of the screen, you'll see example data, so you can be sure that you have mapped the correct fields. The end result should look as follows:

- Click Next. You will get a summary screen showing how many fields have been mapped and how many fields are not mapped before starting the actual import, like this:

- If everything looks fine to you, hit Start Import! You'll get a success screen that the import has started and that you can follow the import from Setup—Bulk Data Load Jobs Page, which it will automatically redirect you to:

We can monitor data loads with the Data Import Wizard from this screen. We can see that we processed 22 Person records and have no failures. If there where failures, you could click the View Result link, which will open a .csv file containing the success and errors with an error message, explaining what caused the record not to be create. this could be due to a bad date format or a description that has more characters than a field could contain.
Let's check whether the data is actually in our org by going to our BIM DB app and clicking the Persons tab (select All from the list view instead of Recently Viewed) to see all the loaded records:

Now do exactly the same for the Company.csv file; six records should have been successfully imported in your Companies tab.