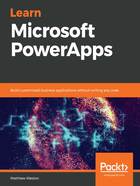
Creating a mobile app
The mobile rendition of PowerApps is likely to be the most common type of app you will create. It is extremely important for your users to be able to access and interact with data, regardless of where they are in the world. This is made possible through the use of a mobile device.
Often, when you create PowerApps, you will start from scratch. Templates are useful if you want to look at working examples and how to work within the scenarios that Microsoft provides out of the box, but as soon as you start building more bespoke apps, it will become much easier to start from scratch.
Creating a blank app is exactly what it sounds like – you will have a completely blank canvas to start from. However, one screen will always be created by default:
- To create a new blank phone app, access PowerApps by going to https://web.powerapps.com. Alternatively, navigate to the Office 365 portal (portal.office.com) and select PowerApps:

- Then, select Canvas app from blank.
- This will launch a modal dialogue box that will ask you for more details regarding the App name and the Format it is going to take. If you select the Phone canvas, then you will get a canvas that is 640 pixels wide and 1,136 pixels high, which means that it will work well on all common mobile devices:

- Now, an app with no content, other than a single screen, will be generated. This screen is known as the PowerApps Studio and is where all of the components and logic are added so that you can make your fully functional PowerApp:

- For now, all we are going to do is save the app. This is done by clicking on File on the menu bar. Microsoft has done a good job of maintaining consistency between the Microsoft Office suite of applications and the online editors by maintaining the look, feel, and layout of the menus.
- Just like in Microsoft Office, you have the ability to select Save or Save as. Regardless of which option you select, the first time you save your app, it will perform the Save as action. Going forward, Save as will allow you to save a copy of the app, whereas Save will append your changes to the app that you are editing.
- While saving your app, you have the ability to save it to one of two locations. The first option (and the one that you will use the most) is the save the app to the cloud as this will immediately save your app back to tenancy. The second option is to save it to your computer. Here, we will save the app as a .msapp file:

Once your app has been saved, you can allow others to access it or work on it by sharing it with others or by sharing it with the entire organization. Until you have a working app, do not share it with your organization because at this point, anyone who can access your tenancy will be able to start using it.
Phones are not the only type of mobile device, however, and consideration should always be given to tablet devices.