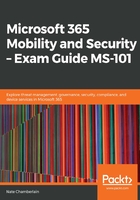
Setting up automatic enrollment
Setting up automatic enrollment requires Microsoft Enterprise Mobility + Security (EMS)/Azure Active Directory Premium. If you don't have this subscription but would like to follow along with the steps in this section, you will be prompted to start a trial when it is required for additional access and functionality. If you have the subscription, or opt to start the trial when prompted, be sure to assign a license to yourself before proceeding.
The following screenshot shows that for this user Enterprise Mobility + Security E5 has been assigned:

One you're appropriately licensed, set up automatic enrollment by following these steps:
- From Azure (portal.azure.com), click Azure Active Directory and then click Mobility (MDM and MAM):

- Select Microsoft Intune, as shown in the following screenshot:

- Select the group(s) for which you're configuring automatic enrollment for both MDM and MAM. Click on Save:

In this section, we looked at the Azure AD role in MDM, discovered the differences between registered and joined devices, and set up automatic enrollment capabilities. Next, we will see how to select and set an MDM authority.