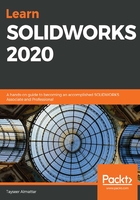
Applying extruded boss
In this section, we will discuss how to apply the extruded boss feature. To show this, we will create the model shown in the following image. We have added annotations for each view, including information about the view's type and its dimensions:

When applying the extruded boss and extruded cut features, we will always start with a 2D sketch, and then apply that feature based on that 2D sketch. Thus, for this exercise, we will split each feature application into two stages: sketching features and applying features.
One important aspect to keep in mind is that, as we continue modeling, we will need to plan a strategy when it comes to how to model the targeted object. There is no right or wrong way to create a model. Thus, different people will have different plans for making the same model. It is always good to plan ahead when it comes to creating a model. We can do that by either sketching or writing down our ideas. Since we are taking our first steps toward 3D modeling, we will need to have a brief written plan before we start modeling:
- Planning: We start by creating a circle and then extruding that into a cylinder.
- Sketching: Next, we sketch and fully define a circle with a diameter of 100 mm. We can see this in the preceding diagram, where it says View (1): Top View. The circle will look as follows:

- Applying the feature: In this example, we will apply the extruded boss feature. To apply it, perform the following steps:
- Click on the Features tab and select the Extruded Boss/Base command, as shown in the following screenshot. We don't need to exit sketch mode. As soon as we select this command, SOLIDWORKS will understand that we want to apply this feature to the active sketch:

- Once we click on the Extruded Boss/Base command, we will notice that an options panel appears on the left-hand side. The extrusion preview will also appear on the canvas.
- Fill out the options in the PropertyManager, as shown in the following screenshot. Fill in the height as 50 mm. The PropertyManager will appear on the left-hand side of the interface:

- Once we've filled in these options, we will see the following preview:

After adjusting the options for our extrusion, we can click on the green checkmark at the top of the PropertyManager panel to apply the extrusion:

The result will be the following model:

Before we finish looking at the extruded boss feature, let's take a look at options in the PropertyManager. We will look at them based on their listing order, that is, from top to bottom, as shown in the following screenshot. We will start with the options we used in this exercise and then move on and look at the options we didn't use:

The following options are available for the extruded boss feature:
- From: This determines where the extrusion features should start. Since we are still beginners, we will mostly use the Sketch Plane. This means that the extrusion will start from the sketch that was used to create it. Other options include starting from the Surface, Vertex, and Offset. The first two can't be used in this case since our model doesn't have multiple surfaces and vertices. The last option—Offset—can be used to offset the whole extrusion by a certain distance.
- Direction 1: This is active by default. Under this heading, we can customize the previewed extrusion that's shown in the canvas. We can hover the mouse over the options to see their full names. The options under Direction 1 are as follows:
- End Condition: This determines how the extrusion stops. At this stage, we will only be using the Blind option, which is selected by default. This means that the extrusion will be extended by the dimensions that we indicate. We will talk about end conditions at a more advanced level later in this book.
- Reverse Direction: This is the arrow to the left of End Condition. This can easily reverse the direction of the extrusion from up to down and vice versa.
- Depth (D1): This determines the depth of the extrusion. In our case, we want the extrusion to be 50 mm deep, so we will input 50 mm.
- Draft: The icon below Depth is used to draft the extrusion. We can activate drafting by clicking on the icon. We will cover this option at a more advanced level later in this book.
- Direction 2: This is very similar to Direction 1; however, it applies the extrusion in the opposite direction as well. We can use this if we ever want to have different length extrusions in two directions on the sketch. We can simply check this box if we require the second direction. This wasn't needed in our example.
- Thin Feature: This applies an extrusion based on the thin borders of the sketch rather than the enclosed shape. It can be activated by checking the box next to it. If we apply a Thin Feature to our circle, we will get a result similar to the one shown in the following image. Take some time to draw another circle and experiment with the Thin Feature:

- Selected Contours: This can be used if we have more than one enclosed area. Then, we can select which ones we want to apply the extrusion to.
This concludes creating the requested cylinder using the extruded boss feature. We learned about the following topics:
- The sequence we follow to create a model using features; that is, planning, sketching, and applying features
- How to relate a sketch to the extruded boss feature
- How to set up the extruded boss feature and apply the extrusion
Now that we know about the extruded boss feature, we will look at the extruded cut feature.